「データ消去」と「初期化」、どちらも似ているようで違いが分からない方、この記事は必見です!Windows 10/11で両方の操作を実行する方法を詳しく解説しています。操作方法を覚えて、パソコンのセキュリティと安定性を向上させましょう!(ノ>ω<)ノ

ここでは、Windowsにおける「データの消去」と「初期化」の違いについて説明します。詳しく知りたい場合は、注意して読んでください。

工場出荷時設定に完全復元することを「初期化」と言います。ハードドライブの再フォーマットにより、デバイスに保存されたすべての情報が削除されます。デバイスが正常に動作しない場合は、定期的に初期化する必要があります。一般的には、データを完全に削除するために実行され、デバイスを再起動し、ソフトウェアを再インストールする必要があります。

「データ消去」とは、特定のハードドライブ内のデータを上書きすることで、元のデータが読み取れなくするプロセスです。個人情報など機密性の高いデータがコンピューターやドライブ、USBドライブに含まれている場合、これらを売却したり廃棄する際には特に重要な手順となります。
要約すると、Windowsが工場出荷時のリセットを実行した後でも、一部の専門的な復元ソフトウェアでファイルを回復することができる場合があります。しかし、データ消去を実行すれば、ファイルは回復できなくなります。次のセクションでは、Windows 10/11でこれら2つの操作を別々に実行する方法を説明します。
初期化を実行したい場合、2つの場合があります。1つはパソコンが通常通り起動した場合、もう1つはパソコンが起動しない場合です。
1. 「Win」+「I」を同時に押して、Windows設定を開きます。
2. 「更新とセキュリティ」→「回復」をクリックします。「このPCを初期状態に戻す」のセクションで、「開始する」をクリックします。
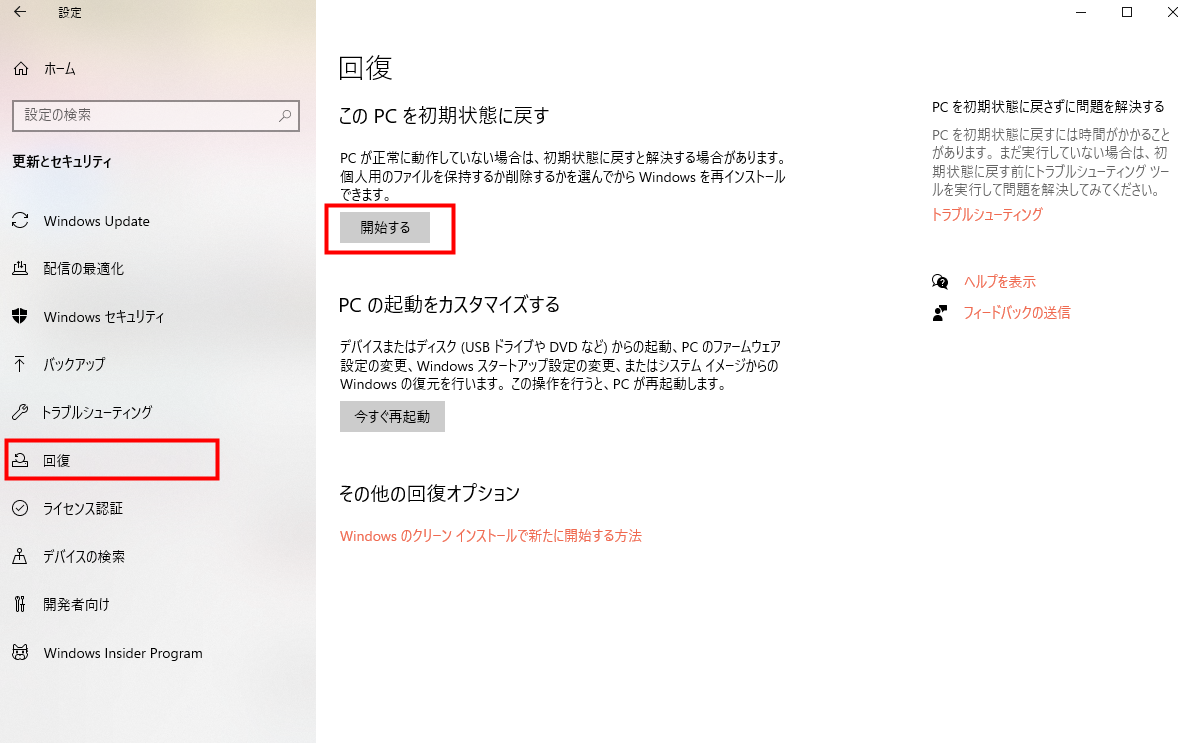
3. 需要に応じて、「個人用ファイルを保持する」または「すべて削除する」オプションを選択してください。
4. 「リセット」をクリックし、Windows 10/11の初期化を開始します。
1. まずパソコンを起動します。Windows 10/11が正しく起動しない場合は、自動的にWindows回復環境モードで起動します。または、コンピューターを起動している間にF8/F12を連続して押し続けると、高度な起動オプションメニューが表示されます。
2. その後、「トラブルシューティング」→「このPCを初期状態に戻す」をクリックします。
Windowsには、データを完全に消去するための付属ソフトウェアが存在しません。そのため、ハードドライブ上のデータを完全に削除したい場合は、サードパーティー製ソフトウェアを使用する必要があります。AOMEI Backupper Professionalは、Windows上のすべてのデータを安全にクリーンアップできる強力なディスク消去ソフトウェアでお勧めします。
このソフトウェアを使用して削除されたデータは、回復することができませんのでご注意ください。次のチュートリアルでは、AOMEI Backupperを使用してWindows 10のハードドライブを消去する方法を学ぶことができます。
1. AOMEI Backupper Professionalの無料体験版をダウンロードしてインストールし、起動します。そして、「ツール」→「ディスク消去」をクリックします。
2. その後、希望する消去タイプを選択するように求められます。コンピューターのすべてを削除したい場合は、「ディスクを消去」をチェックし、「次へ」をクリックします。
3. 消去したいハードドライブを選択し、「次へ」をクリックして続行します。
4. 「消去方式」ページで、「全セクタにゼロを書き込む(安全、速い)」を選択してください。その後、「開始」をクリックします。
この記事を読んでいただければ、データの消去と工場出荷時リセットの違いが理解できると確信しています。必要に応じて、実行する操作を選択することができます。
また、この記事で紹介された専門ディスク消去ツールAOMEI Backupper Professionalは、システムをHDD/SSDにクローンする際にも役立ちます。古いハードディスクを交換したい場合には、時間と労力を節約し、システムの再インストール手続きを省くことができます。今すぐこのソフトをダウンロードして試してみましょうか?