このページでは、XCOPYでディレクトリを作成できませんというエラーの解決策と、使いやすいGUIインターフェースを持つXCOPYの代替方法を3つご紹介します。ぜひご覧ください!

以下のようにXcopyコマンドを使用しています:xcopy from_folder Q:\ /D /E /H /R /K /Y。別のコンピューターにある大量の作業ファイルをコピーしています。しかし、XCOPYシーケンスを実行すると、ルートディレクトリのファイルでアクセスが拒否され、最初のディレクトリに到達すると、「アクセスは拒否されました。ディレクトリを作成できません」と表示されます。なぜこれが起こるのでしょうか?このXCOPYディレクトリ作成エラーを修正する方法を知っていますか?-あるユーザーからの質問
XCOPYはWindowsオペレーティングシステムに組み込まれたコマンドラインユーティリティで、場所と場所の間でファイルやディレクトリをコピーするために設計されています。ただし、XCOPYを使用する際には、XCOPYが動作しない、すべてのファイルがコピーされない、既存のファイルが上書きされないなど、さまざまなエラーが発生することがあります。その中で、「アクセスは拒否されました。ディレクトリを作成できません」はよくあるエラーです。このエラーが発生する一般的な原因は次の通りです:
XCOPYアクセスが拒否され、ディレクトリを作成できないエラーに悩まされている場合は心配しないでください。以下の3つの有効な解決策を試すことで、問題を解決し、XCOPYを正常に動作することができます。
Windows 10/11でXCOPYでディレクトリを作成できない問題を解決するために、以下の手順に従ってXCOPYを有効にします。
1. 「Win」キー+「R」キーを押して「ファイル名を指定して実行」ウィンドウを開きます。
2. 「cmd」と入力し、「Ctrl」+「Shift」+「Enter」を押してコマンドプロンプトを開きます。
3. 以下のスクリプトを入力し、「Enter」キーを押してください。
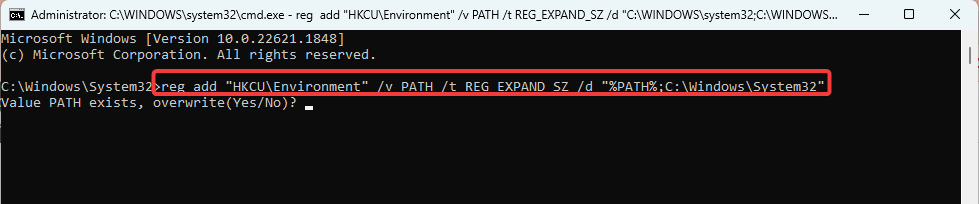
4. スクリプトを実行した後、XCOPYコマンドを再試行してみてください。これにより、XCOPYでディレクトリを作成できない問題が解決されるでしょう。この方法により、XCOPYが正常に機能し、ファイルをスムーズに目的の場所にコピーできるようになります。
ファイルやフォルダの移動、コピー、共有のアクセス許可がない場合、XCOPYコマンドラインは確実に「ディレクトリを作成できません」というエラーを報告します。
1. 「Win」キー+「R」キーを押して「ファイル名を指定して実行」ウィンドウを開きます。次に、「cmd」と入力し、「Ctrl」+「Shift」+「Enter」を押してコマンドプロンプトを開きます。
2. 以下のコマンドを入力し、「Enter」キーを押してください。特定のファイルパスと名前には、C:\Users\username\Desktop\file.txtを置き換えてください。
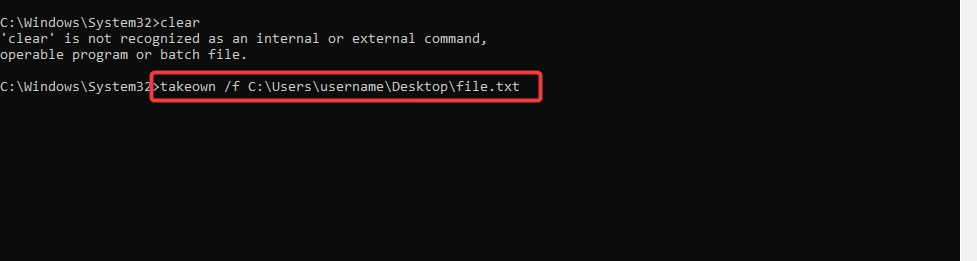
3. 次のコマンドを実行し、「Enter」キーを押してフルコントロールを許可し、またC:\Users\username\Desktop\file.txtを正しいファイルパスと名前に置き換えてください:

4. XCOPYコマンドを再試行し、XCOPYのアクセスが拒否された問題が解決したかどうかを確認してください。
/tパラメータを使用すると、XCOPYコマンドがファイルをコピーせずにターゲットにディレクトリ構造を作成することができます。/yパラメータは、ソースに既に存在するファイルを上書きする際にコマンドに確認メッセージを表示しないようにします。
1. コマンドプロンプトを開き、以下のスクリプトを入力して、「Enter」キーを押してください:
2. プロセスをさらに効率化し、ファイルの上書きに関する確認プロンプトを削除するために、スクリプト内の/Tを/Yに置き換えてください。
AOMEI Backupper Standardは、多くのファイルをコピーするプロセスを簡素化するためのGUIを提供する、最高の無料のXCOPY代替方法の1つです。Windows Vista/XP/7/8/8.1/10/11に対応しており、PCから外付けディスクへ、またはPCからPCへなど、さまざまな場所でファイルを同期することができます。
また、このツールはネットワークドライブ、NAS、ローカルディスク、外付けハードドライブ、USBフラッシュドライブ、SDカード、CD/DVDディスク、クラウドドライブなど、さまざまなターゲットディスクにファイルをバックアップすることも可能です。また、毎日/毎週/毎月などの間隔で自動同期タスクを設定することもできます。
まず、このフリーウェアをダウンロードしてインストールし、次の手順に従って簡単にファイルをコピーしましょう~
1. AOMEI Backupper Standardを実行します。左側の「同期」タブをクリックし、「ベーシック同期」を選択します。
2. 他の同期タスクと区別するために、「タスク名」を変更することができます。「フォルダを追加」をクリックし、同期するフォルダを選択します。「+」アイコンをクリックし、同期するフォルダをさらに追加することができます。
3. そして、フォルダの保存先を選択します。需要に応じて自動同期タスクを設定することができます。
4. 最後に、操作を確認し、問題がなければ「開始」をクリックして同期プロセスを実行します。
👉ヒント:
>>オプション - ここでは、特定の同期内容をドキュメント化するために同期タスクにコメントを追加することができます。さらに、同期タスクのメール通知を有効にすることもできます。
この記事の解決策は、XCOPYでディレクトリを作成できない問題を解決するためのものですが、すべてのXCOPYエラーを完全に解決するわけではありません。信頼性が高く使いやすいXCOPY代替ツールであるAOMEI Backupper Standardを使用してファイルを転送することを強くおすすめします。
このフリーウェアは、同期機能だけでなく、クローン、バックアップ、復元などの機能も備えており、完全なデータとコンピュータの保護を保証します。この多機能ツールを使用すると、わずか数クリックでSDカードを大容量カードに簡単にクローンすることができます。
さらに、サーバーユーザーの場合、AOMEI Backupper Serverを使用してサーバーシステム上のデータをバックアップすることもできます。たとえば、Windows Server 2019でシステム復元ポイントを作成することができます。もし興味があれば、ぜひダウンロードして試してみてください~