この記事では、HDDをより大容量のHDDにクローンしたいユーザーのために、具体的な手順を詳しく説明します。詳細は、以下をご覧ください。

数日前、コンピューターを開くと、「ディスク領域不足」ウィンドウが表示されました。その後、何をしても、ポップアップして「ディスク領域不足」と表示されます。そのため、コンピュータにファイル、フォルダを追加したり、プログラムをインストールしたりすることはできません。HDDをより大きなHDDにクローンすることは可能ですか?ありがとうございます。– あるユーザーからの質問
答えは、HDDをより大きなHDDにクローンできます。HDDを正常にクローンして安全な起動を確保するには、専門的なソフトウェアが必要です。
小さいディスクを大きいディスクにクローンする理由として、最も一般的な理由は、ディスク容量不足の問題を解決し、ディスク容量を増やすことです。その上、他にもいくつかの理由があります。詳しいは以下を参照してください。
コンピュータユーザーの多くは、日常生活の中で「ディスク領域不足」に遭遇します。また、このエラーメッセージが表示された後は、アプリケーションをインストールしたり、ファイルやフォルダをコンピュータに保存したりできませんでした。さらに悪いことに、お使いのコンピューターの実行速度は以前よりも遅くなります。
この問題を解決するために、一部のユーザーは小さいディスクを大きいディスクにクローンしようとします。そうすると、コンピュータは再び正常に動作します。
✦ より大きなディスクが欲しいだけです。大容量のディスクを使用すると、より多くのファイル、画像、ビデオなどを保存できます。とにかく、大容量のディスクの方が適しています。
✦古いディスクを新しいディスクと交換します。ディスクを数年間使用すると、ディスクが古すぎて、すべての面でニーズを満たすことができない場合があります。新しいディスクに交換することをお勧めします。
✦コンピュータのパフォーマンスを向上させます。コンピューターのパフォーマンスに満足せず、コンピューターをよりスムーズに実行したい場合は、HDDをより大きなSSDにクローンできます。
WindowsXP/Vista/7/8/8.1/10/11のディスククローンソフトウェアAOMEI Backupper Standardを使用してHDDをより大きなHDDにクローンすることは良い選択です。システム、以前にインストールされたプログラム、ファイル、およびフォルダーを別のHDDに完全に転送できます。さらに、それはバックグラウンドで実行されるため、クローン作成プロセス中に別の好きなことをすることが可能です。
ディスクのクローン作成プロセスを完了するには、事前にいくつかの準備を行う必要があります。
🌞容量の大きいHDDとSATA-USB変換ケーブルまたはアダプターを用意します。 *ケーブルまたはアダプターは、HDDをコンピューターに接続するために使用されます。それらのいずれもない場合は、最初にHDDをNASにバックアップしてから、HDDをより大きなHDDに交換し、起動可能なディスクを使用してコンピューターを起動して、より大きなHDDに復元できます。 🌞クローン先ディスクの重要なファイルをバックアップします。 これは、クローン先ディスク上のすべてのデータが最後に削除されるためです。
Windows 7/8/10で次の手順を実行して、HDDをより大きなHDDにクローンします。
ステップ 1. 準備したHDDをコンピューターに接続します。AOMEI Backupper Standardをダウンロードし、インストールします。
ステップ 2. AOMEI Backupper Standardのメインページに入り、続いて「クローン」>「ディスククローン」をクリックします。
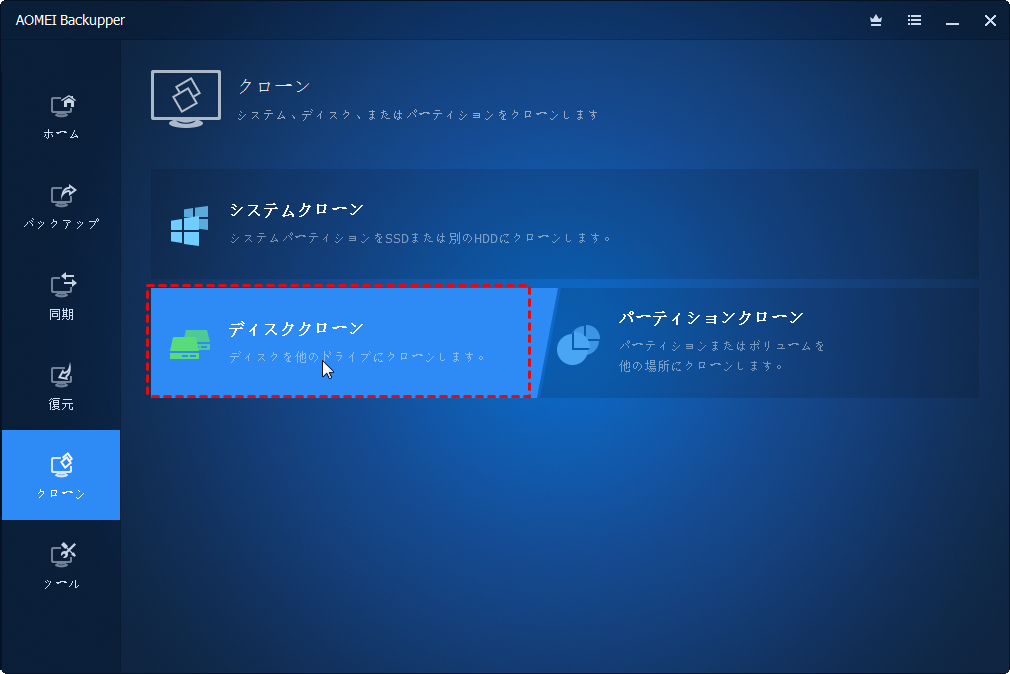
▶ヒント:このバージョンは、データディスク間のクローンとMBRタイプの起動ディスクからMBRディスクへのクローンのみをサポートしています。 *GPTタイプの起動ディスクをクローンするか、MBRタイプの起動ディスクからGPTディスクにクローンする場合は、AOMEI Backupper Professionalまたは他の有料バージョンへアップグレードする必要があります。
⭐2つのドライブのパーティションスタイルを確認するには、ディスクの管理でハードディスクまたはSSDを右クリックし、「プロパティ」>「ボリューム」>「パーティションのスタイル」を選択し、MBRまたはGPTを見ることができます。
ステップ 3. ソースディスクを選択し、「次へ」をクリックします。
ステップ 4. 接続するディスクを見つけて、それをクローン先ディスクとして設定し、「次へ」をクリックします。
ステップ 5. 両方のディスクの詳細を確認し、問題なければ「開始」をクリックします。
◆ クローンしたHDDの容量が正しく認識されないのは、HDDをより大きなHDDまたはSSDにクローンしたいユーザーにとって大きな悩みです。しかし、AOMEI Backupper Professionalでは、クローンプロセス中にクローン先ディスクのサイズを調整できる「パーティションを編集」機能により、簡単に解決できます。
◆ HDDをより大きなSSDにクローンする場合は、「SSD 4Kアライメント」にチェックマークを付けることをお勧めします。これにより、SSDディスクの書き込みおよび読み取り速度を加速できます。
◆ このソフトウェアはすべてのセクターではなく使用されたセクターをクローンできます。インテリジェントクローンを使用して、大きなHDDを小さなHDDにクローンできます。
◆ さらに、このソフトウェアは、ラップトップのHDDをより大きなSSDにクローンし、Cドライブをより大きなドライブにクローンし、より小さなSSDをより大きなSSDにクローンするなどにも適用できます。
HDDをより大きなHDDにクローンすることに加えて、AOMEI Backupperはユーザーに別の方法を提供します。それはバックアップと復元です。この方法は、システムクラッシュ、ディスク障害、ウイルス攻撃などの予期しない障害が発生した場合に非常に役立ちます。
事前にディスクバックアップを作成する必要があります。その後、必要に応じてディスクイメージを復元できます。それがどのように機能するかを詳しく見てみましょう。
ステップ 1. AOMEI Backupperでディスクバックアップを作成します。メインページで「バックアップ」>「ディスクバックアップ」をクリックし、画面の指示に従って残りの手順を完了します。
ステップ 2. バックアップイメージを含むディスクとクローン先ディスクをコンピューターに接続します。次に、このソフトウェアを開き、「復元」>「タスクを選択」の順にクリックします。
ステップ 3. リストからディスクバックアップイメージを選択し、「次へ」をクリックします。
ステップ 4. 「ディスク全体を復元」にチェックマークを付け、「次へ」をクリックします。
ステップ 5. 復元先ディスクを選択し、「次へ」をクリックします。
ステップ 6. 操作概要で情報を確認して問題なければ「開始」をクリックします。
▶ヒント:ハードウェアが異なるPCにディスクイメージを復元する場合は、Professional版で「ユニバーサル復元」を使用できます。
ディスクのクローンを使用する場合でも、ディスクのバックアップと復元を使用する場合でも、起動プロセスは非常に似ているため、ここでは大まかなプロセスについてのみ説明します。
ステップ 1. 新しいディスクから起動するには、小さいディスクと大きいディスクを入れ替えてコンピューターを再起動し、初期画面で特定のキー(例:Del、F2、ESC)を押してBIOSに入り、「Boot」タブをクリックします。
ステップ 2. 新しいディスクを最初の起動オプションに設定し、最後にF10を押してコンピューターを再起動します。古いディスクを30度または45度で引き出す必要があることに注意してください。
AOMEI Backupperは専門的なクローンソフトです。それは上記の2つの方法で簡単かつ安全にHDDをより大きなHDDにクローンするのに役立ちます。
コンピューターはServerである場合、AOMEI Backupper Serverの利用をお勧めします。もし、高級機能を求めない場合、無料版はいつまで利用しても構いません。弊社のメールは「support@aomeitech.com」で、もしご不明な点などがありましたら、遠慮なくご質問ください。最後までありがとうございます。@(o・ェ・o)@