この記事ではCMDでパーティションを別のドライブにコピーする方法を詳しく解説します。また、より簡単なクローン方法も提供します。ぜひご覧ください~

ディスク1のパーティション1をディスク2のパーティション2に移動する手順をお探しですね。これを行うためのコマンドや、もっと簡単な方法があるかどうかについて教えていただけますか?
ディスク全体をクローンするのと比較して、パーティションのコピーは、選択したパーティション(ディスク全体の一部)だけを別のディスクに移行し、他のパーティションとデータはソースディスクに残すことを意味します。このガイドでは、CMDを使用して別のハードドライブにパーティションをコピーする方法を説明します。さらに、より簡単な解決策もあります。
パーティションを別のドライブにコピーする理由はさまざまです。一般的なシナリオには以下のようなものがあります:
コマンドプロンプト(CMD)は、Windowsに付属する優れたコマンドラインインタープリターのアプリケーションです。ユーザーが入力したコマンドを実行するために使用されます。Windows 10や他のオペレーティングシステムで、パーティションを別のドライブに簡単にコピーする方法として、Xcopyコマンドがあります。Xcopyは、Microsoft Windowsのコマンドラインユーティリティであり、ファイルやディレクトリを一か所から別の場所にコピーするために利用されます。
注意:Xcopyはパーティションを作成できないため、新しいドライブには読み取り可能なアクティブなパーティションが必要です。Diskpartツールを使用して新しいパーティションを作成し、アクティブに設定してください。作業が完了したら、以下のガイドに従ってファイルやフォルダを別のドライブに移動できます。
ステップ 1. Windowsの検索バーで「cmd」と検索します。コマンドプロンプトを管理者として実行します。
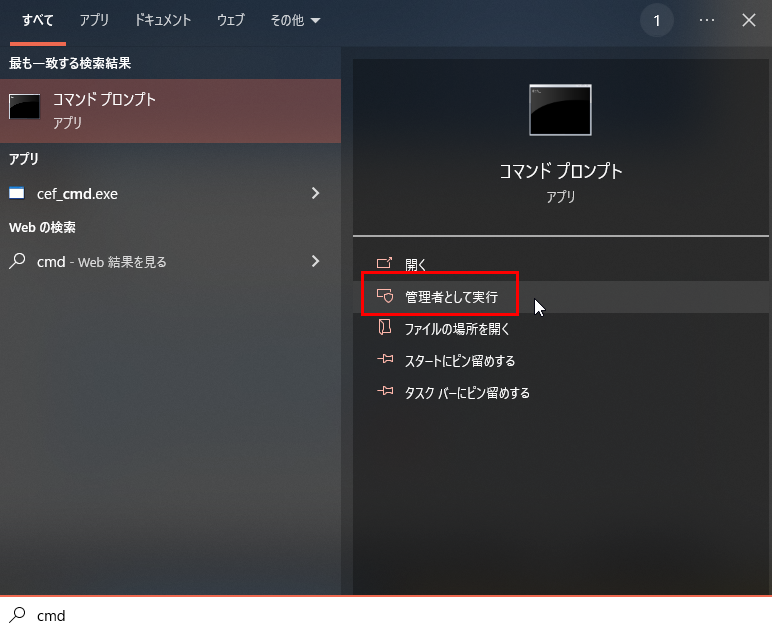
ステップ 2. 次に、以下のXcopyコマンドを入力し、Enterキーを押します。
c:\ - ソースディレクトリのパス f:\ - 宛先ディレクトリのパス /s - ディレクトリおよびサブディレクトリを空になるまでコピーする /e - 空のディレクトリを含む、すべてのサブディレクトリをコピーする /h - 隠しファイルとシステムファイル属性を複製する /i - コピー先がディレクトリではない場合でも確認をスキップし、すぐにコピーを開始する /c - エラーが発生しても無視して続行する /y - コピー先に同じ名前のファイルが既に存在する場合でも確認なしに上書をする
ステップ 3. コピーが完了したら、コマンドプロンプトウィンドウを閉じて、パーティションが正常にコピーされたかどうかを確認します。
CMDを使用してパーティションを別のドライブにコピーするのは少し複雑です。なぜなら、さまざまなパラメータが必要だからです。このプロセスをより簡単かつ安全に完了するために、専門の無料ディスククローンソフトウェアであるAOMEI Backupper Standardを利用できます。以下にそれぞれの利点をいくつか示します:
🏆 ユーザーフレンドリーなインターフェース:使いやすいデザインのクリアなインターフェースを備えているので、初心者でも問題なく使用できます。 🏆 3つのクローンオプション:パーティションクローンは特定のパーティションをコピー でき、ディスククローンはディスク全体をクローンできます。Pro版では、システムクローン機能が提供され、Windows OSのみを複製できます。 🏆 インテリジェントクローン:デフォルトでは、使用されているセクタのみをコピーするインテリジェントクローンを使用します。また、全セクタをコピーするためのセクター単位のクローン機能も使用できます。 🏆 SSD 4Kアライメント:SSDにクローンする場合、「SSD 4Kアライメント」をチェックしてSSDディスクの読み書き速度を高速化します。
以下のボタンをクリックし、このソフトウェアをダウンロードしてインストールします。そして、以下の手順に従ってパーティションクローンを作成しましょう!(注:外付けドライブにクローンする場合は、事前にディスクをコンピューターに接続してください。)
ステップ 1. AOMEI Backupperを起動します。メインページで「クローン」→「パーティションクローン」を順に選択します。
▶Windowsを別のドライブに移動したい場合は、Pro版にアップグレードしてシステムクローン機能を使用できます。
ステップ 2. クローンしたいパーティションを選択し、「次へ」をクリックします。
ステップ 3. ターゲットドライブを選択し、「次へ」をクリックします。
ステップ 4. SSDにクローンする場合は、「SSD 4Kアライメント」オプションをチェックします。その後、「を開始」をクリックしてクローンプロセスを実行します。
✨注: ◆ ソースパーティションのすべてのセクタをクローンする場合は、セクター単位のクローンを有効にすることができます。ただし、宛先パーティションはソースパーティションと同じサイズまたはそれ以上である必要があります。 ◆ 宛先ディスク上のパーティションサイズを変更することもできます。これはAOMEI Backupper Professionalなどの上位版で利用できます。
これまでに、CMDを使用してパーティションを別のドライブにコピーする方法を紹介しました。さらに、簡単で無料のクローンツールであるAOMEI Backupper Standardも紹介しました。これにより、パーティションだけでなく、HDDからSSDに、あるいはその逆にクローンすることができます。
また、システムバックアップ、ディスクバックアップ、パーティションバックアップ、ファイルバックアップなど、重要なデータ保護のためのすべてのオプションを提供する便利なバックアップ機能も備えています。もし興味があれば、ぜひダウンロードして試してみてください~