AOMEI Backupper Standardという優れたハードディスク・クローン・フリーソフトはディスク(HDD)クローンを簡単かつ迅速に作成できます。完全無料ですし、HDDのアップグレードやデータの移動/転送にかなり役立ちます。パソコン初心者にもオススメです!ぜひご覧ください~(๑•̀ㅂ•́)و✧

簡単に言えば、ハードディスク(HDD)クローンは、ハードディスク全体をそのまま別のハードディスクにコピーすることです。
ハードディスクのクローン作成は、HDDから文書、音楽、映画、動画などのデータをコピーして別にHDDに貼り付けることではなく、Windowsのマスターブートレコード、システム環境、パーティション、アプリの設定、個人ファイル、プログラムなど、すべてのHDDの内容を別のハードディスクに丸ごとコピーするプロセスです。つまり、クローン元のHDDと全く同じ内容のコピー、複製を作ることです。
★関連記事:Windows 7でHDDを丸ごとSSD/HDDにクローン・コピー
通常、ハードディスクのクローンを作成するのに2つの目的があります。
個人PCだけでなく、会社のコンピューターでも、HDDをアップグレードしたり、データを転送したりする必要がある場合には、ハードディスククローンを実行することができます。そのため、個人用とビジネス用、両方のコンピューターでディスククローンは非常に役立ちます。
ハードディスククローンを作成するために、まずは優れたクローンツールを探し出す必要があるでしょう。
様々なHDDクローン用のフリーソフトがあるようですが、信頼性、安全性、効率性から考えれば、ここではAOMEI Backupper Standardという強力なハードディスククローンフリーソフトをお勧めします。このソフトを使用して新しいHDDまたはSSDをPCに接続できれば特別な機器がなくてもクローンは可能です。分かりやすい画面の指示に従い、誰でも簡単に使えます。また、以下のようなメリットがあります:
※ブートディスクをMBRからGPTへ、GPTからMBRへ、GPTからGPTへクローンしたい場合やシステムクローンを行いたい場合、個人用Professional版にアップグレードしてください。そのStandard版はWindows 11、10、8.1/8、7、Vista、XPのみをサポートしますが、Windows Server 2008(R2)/2012(R2)/2016/2019/2022/2025などに対応するServer版、Technician Plus版もあります。もっと見る≫
まず、ターゲットディスクをコンピュータにインストールまたは接続します。ディスクベイが1つしかないノートパソコンでは、SATA-USBケーブルが必要な場合があります。それから、以下のステップに従ってください。
手順 1. AOMEI Backupper Standard を起動します。「クローン」を選択し、「ディスククローン」をクリックします。
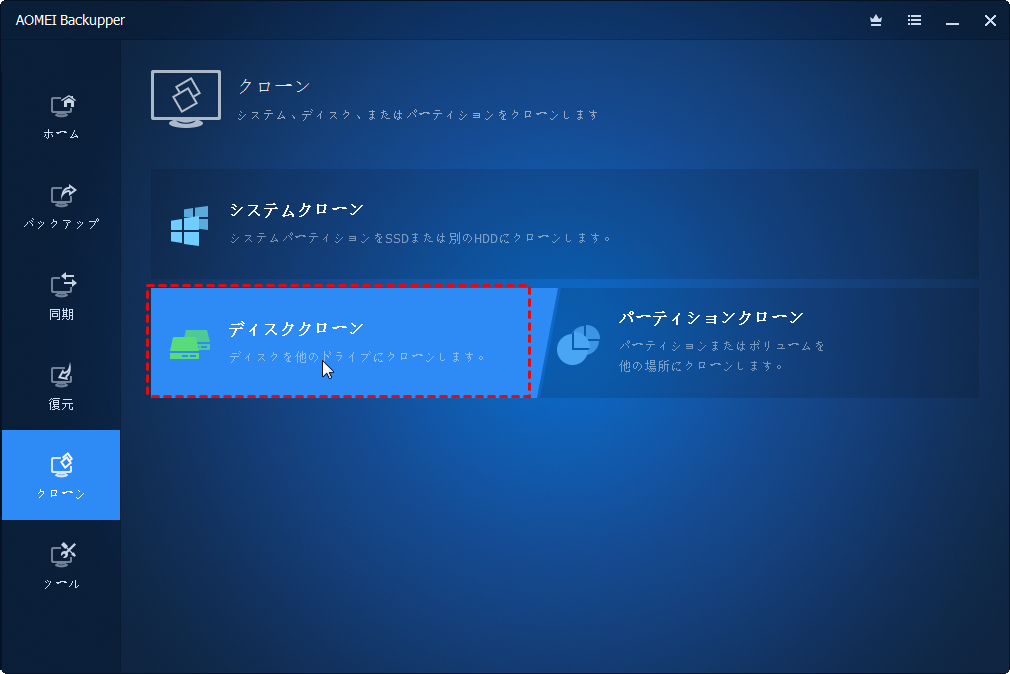
手順 2. ソースディスクとして現在のハードドライブを選択します。
手順 3. そして、保存先を選択し、「次へ」をクリックします。
手順 4. パフォーマンスを向上するための「SSD 4Kアライメント」機能をチェックします。設定後、「開始」をクリックします。
手順 5. ここで、コンピュータをシャットダウンし、HDDをクローンしたSSDに交換します。そして、クローンしたSSDから起動します。
この記事ではWindows向けの最高のハードディスククローンフリーソフトAOMEI Backupper Standardを紹介しました。このソフトで数回のクリックだけでHDDのクローンを完成することができます。時間や手間が大幅に節約されます。かなり便利でしょう!
また、このソフトはクローン機能に加え、ディスク/パーティション/システム/ファイルなどのバックアップと復元、イメージファイルのチェック、ブータブルCDの作成など様々な高度な機能も備えています。データやパソコンの保護に少し役立つと思うなら、ぜひ無料でダウンロードして試してみてください~ (゜ω゜)