この記事では、再インストールせずに新しいSSDにOSをクローンする方法を紹介します。また、優れたシステムクローンソフトウェアも提供しています。ぜひご覧ください!

SSDをアップグレードしようと思っていますが、新しいSSDにOSをクローンする方法がわかりません。私はDell Inspironラップトップを使っており、Windows 10 OSを実行しています。新しいSSDの取り付けが待ち遠しいですが、データを失ったりシステムを混乱させたりすることなくクローンする方法を知りたいです。何かアドバイスをいただけますか?よろしくお願いします。
新しいSSDにOSをクローンする方法を知りたいですか?もしWindows OSを別のSSDに完璧にクローンする方法をお探しであれば、これ以上探す必要はありません!このガイドでは、最高のWindowsクローンソフトウェアをご紹介します。以下では、この優れたツールについて詳しく説明します。ロスレスクローンの素晴らしい旅に備えてください!
Samsung、WD、Toshiba、Crucialなどの様々なブランドやSATA、NVMeなどの異なるインターフェースタイプに関係なく、1つのSSDから別のSSDにオペレーティングシステムを移行する際には、信頼性の高いOS移行ソフトウェアを使用することでクローンが最も簡単な方法です。特に、セキュアブートの問題を解決するのに役立つAOMEI Backupper Professionalは優れた選択肢です。
このソフトウェアは、3つのクローン方法を提供しています。システムクローン、ディスククローン、およびパーティションクローンの機能から、クローンする項目と目的のディスクの容量に応じて選択できます。


このソフトウェアは、世界中のユーザーから高い評価を得ています。ぜひ今日試してみて、その効果を確かめてみてください。次に、新しいSSDにOSを移行する方法について詳細に説明します。
SSDへのOSの移行を行う前に:
新しいSSDが正しくコンピューターに挿入され、認識されていることを確認してください。ラップトップを使用している場合は、SSDを接続するための外部エンクロージャやアダプターが必要です。
OSクローンソフトウェアであるAOMEI Backupper Professionalをダウンロードしてインストールしてください。このソフトウェアは、Windows PCのすべてのエディション(Windows 11/10/8.1/8/7/Vista/XPの32ビットおよび64ビットバージョン)をサポートしています。サーバーユーザーの場合は、AOMEI Backupper Serverを検討してください。

パソコン初心者でも簡単に使える
√ システムクローンが実行可能 √ バックアップスケジュールが設定可能 √ 対応OS:Windows11、10、8.1/8、7、Vista、XP √復元、同期、ディスク消去などの機能もサポート
それでは、OSを新しいSSDにクローンする手順を見ていきましょう。
ステップ 1. ソフトウェアを開き、「クローン」>「システムクローン」を選択します。
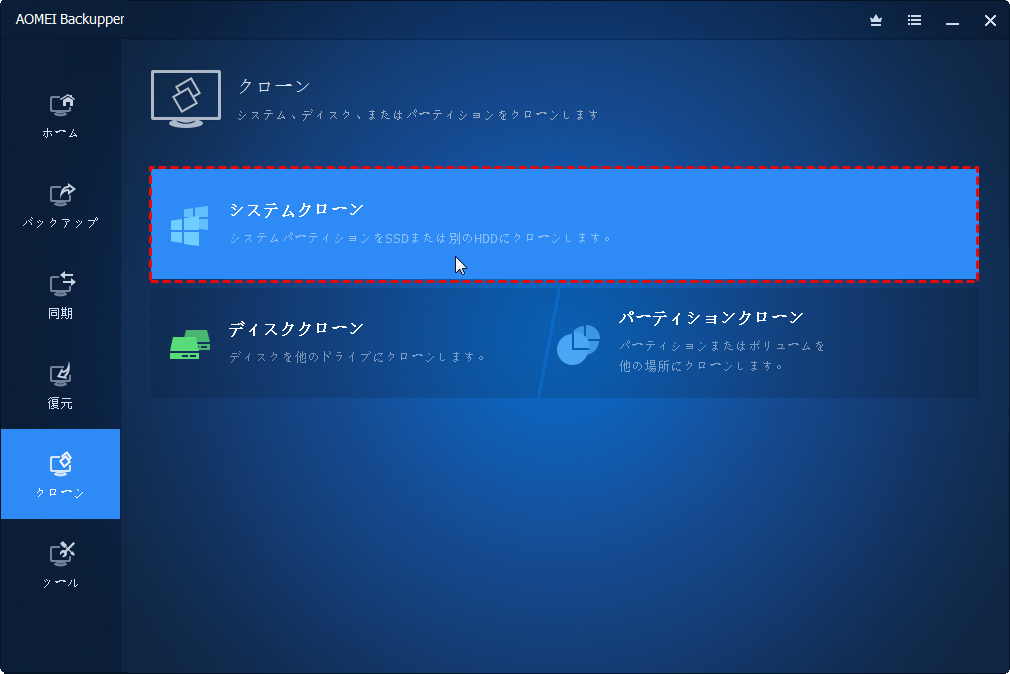
ヒント:データディスクのみをクローンしたい場合は、無料版のAOMEI Backupper Standardで「ディスククローン」を利用できます。
ステップ 2. このソフトウェアは自動的にシステム関連のパーティションをソースとして選択します。接続されたSSDをターゲットディスクとして選択するだけです。そして「次へ」をクリックします。
ヒント:新しいSSDにデータが含まれている場合、プログラムはSSD上のすべてのパーティションが削除される警告が表示されます。事前に重要なファイルをバックアップしてください。
ステップ 3. 「SSD 4Kアライメント」オプションをチェックし、SSDのパフォーマンスを最適化します。最後に、「開始」をクリックしてクローンプロセスを実行します。
💛容量を最大限に活用:このオプションを使用すると、未割り当て領域をシステムパーティションに追加して、ターゲットパーティションの容量を最大限に活用します。 💛セクター単位のクローン:使用されているかどうかに関係なく、すべてのセクターのクローンが作成されます。
OSを新しいSSDに移行する方法の問題を解決した後、クローンディスクから正常に起動する必要があります。最後のステップとして、プロセスが完了したらコンピュータをシャットダウンすることを忘れないでください。
ラップトップを使用している場合は、古いSSDを新しいSSDと交換し、新しいSSDからシステムを起動します。
デスクトップをお使いの場合は、古いSSDをバックアップやストレージ用のセカンダリドライブとして使用することもできます。システムが新しいSSDから最初に起動するように、BIOSで起動順序を調整する必要があります。
以下は、クローンしたSSDをブートドライブとして設定する手順です。
ステップ 1. PCを再起動し、PCメーカーによって特定のキー(通常はF2/F12/Delete/Esc)を押してBIOSに入ります。
ステップ 2. 矢印キーで「Boot」タブに移動し、新しいSSDを最初に起動するドライブとして設定します。「F10」キーを押して、設定を保存し、終了します。
OSを新しいSSDにクローンする理由は、パフォーマンスの向上、寿命の延長、データの安全性、および使い勝手の向上です。SSDは高速で信頼性があり、HDDよりも寿命が長いため、OSをSSDに移行することでシステムの動作がスムーズになります。また、クローン作業中にデータを保護できるため、安全性も向上します。最終的には、古いシステムの設定やアプリケーションをそのまま維持しながら、より高速で効率的なシステムを実現できます。
はい、OSをより小さいSSDにクローンすることができます。ただし、クローンするSSDの容量が元のOSが使用しているデータ量よりも大きい必要があります。クローンプロセスでは、元のOSが使用しているデータが新しいSSDに収まるように、データを圧縮して配置します。そのため、元のOSが使用しているデータ量が新しいSSDの容量を超えていない場合は、小さいSSDにOSをクローンすることができます。
予期せぬ問題が発生した場合のデータ損失を防ぐため、ディスククローンを行う前に重要なデータをバックアップしておくことを強くお勧めします。
OSのクローンプロセスには、いくつかの要因によって所要時間が変わります。通常、小規模なOSのクローンでは数分から数十分で完了しますが、大規模なシステムや多くのデータがある場合はそれ以上の時間がかかることがあります。データの量、ドライブの速度、接続方式、そして使用するクローンソフトウェアの性能が、クローンプロセスの速度に影響を与えます。
この記事を読んだ後は、OSを新しいSSDにクローンする方法について簡単に理解できるでしょう。AOMEI Backupper Professionalを利用すれば、1つのSSDから別のSSDにOSをクローンすることは非常に簡単です。このソフトウェアは、すべてのSSDブランドやさまざまなインターフェース(SATA、NVMe)、ディスクタイプ(MBR、GPT)と互換性があります。さらに、より大きなSSDやより小さいSSDへのクローンも簡単に行えます。
また、このソフトウェアはクローンだけでなく、システムを一時的なデバイスにバックアップし、新しいSSDに復元する機能も提供しています。コンピュータが起動しない場合は、修復ブートUSBを事前に作成する必要があります。ぜひダウンロードして試してみてください!