この記事では、最適なKingston SSDNowクローンソフトウェアを学び、そのクローン機能を活用してKingston SSDNowをクローンする方法を紹介します。

ストレージデバイス業界で評判の高いKingstonは、高い信頼性と品質を持つSSDで広く評価されています。
コンピュータのパフォーマンスを向上させるためには、ディスクのクローンが有益なアプローチです。以下のシナリオでは、Kingston SSDNow移行ソフトウェアが貴重なリソースとなります。
大容量のKingston SSDNowへアップグレードする
HDDからKingston SSDNowへデータを転送する
データの損失を防ぐためにディスクをバックアップする
再インストールする必要なく、オペレーティングシステムをKingston SSDに移行する
Windows 10/11でKingstonディスククローンを実行する方法に疑問がある場合は、専門的なKingston SSDクローンソフトウェアの利用をお勧めします。以下のセクションでは、最適なキングストンSSDクローンソフトウェアを使用してディスククローンを実行する手順を説明します。
一部のKingston SSDには、Acronis True Image OEMというKingston SSD移行ソフトウェアが提供されていますが、すべてのモデルにクローンツールが含まれているわけではありません。Kingston SSDのクローンやハードドライブからのデータ転送を行う場合は、以下で紹介するおすすめのソフトウェアを検討してみてください。
効果的なディスククローンは、古いSSDから新しいSSDにコンテンツを移行し、起動可能性を確保するために重要です。ここでは、シンプルさと効率性を兼ね備えたAOMEI Backupper Professionalをお勧めします。このソフトは以下のようなメリットがあります:
▶インテリジェントクローン: 使用されているセクターのみを別のハードドライブにクローンすることができます。不良セクターをスキップするため、小さなSSDにディスクをクローンし、または不良セクターを持つディスクを問題なくクローンすることができます。 ▶SSDパフォーマンスの向上: 「SSD 4Kアライメント」を使用して、ターゲットのSSDの読み書き速度を向上し、パフォーマンスを最適化します。 ▶ユーザーフレンドリーなインターフェース: 使いやすいインターフェースを提供し、初心者でも簡単に操作することができます。 ▶幅広い互換性: Samsung、Crucial、WD、SATA、M.2 NVMeなど、一般的なSSDブランドやモデルをサポートしています。 ▶ 全Windows PCに対応: Windows 11、Windows 10、Windows 8/8.1、Windows 7、Windows XP、Windows Vistaに対応しています。
興味がある方は、このKingston SSDNowクローンソフトウェアをダウンロードして試してみてください。

パソコン初心者でも簡単に使える
√ ディスククローンが実行可能 √ バックアップスケジュールが設定可能 √ 対応OS:Windows11、10、8.1/8、7、Vista、XP √復元、同期、ディスク消去などの機能もサポート
🌱準備作業: ▶ Kingston SSDNow(ターゲットディスク)を現在のコンピュータに接続します。これには外付けハードディスクエンクロージャまたはUSB-SATAケーブルが必要な場合があります。 ▶ Kingston SSDNowに重要なファイルがある場合は、データのクローンプロセスにより、ターゲットディスク上のすべてのデータが上書きされる可能性があるため、事前にファイルのバックアップをお勧めします。
詳細な手順は以下の通りです。
ステップ 1. AOMEI Backupperをダウンロードしてインストールし、起動します。「クローン」をクリックし、「ディスククローン」を選択します。
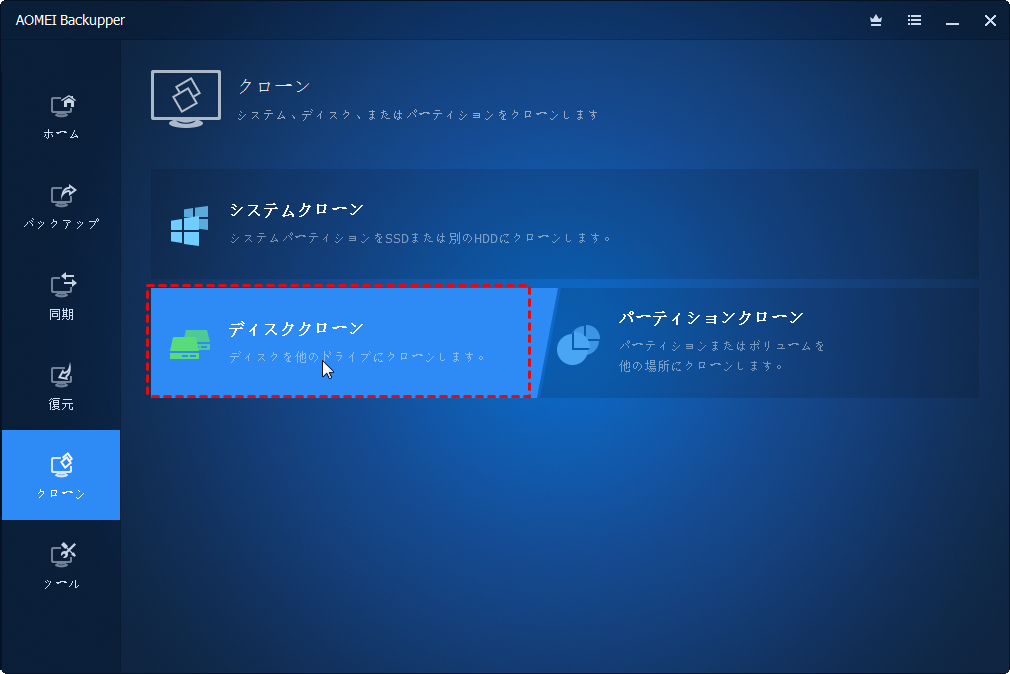
ステップ 2. ソースディスクを選択し、「次へ」をクリックします。
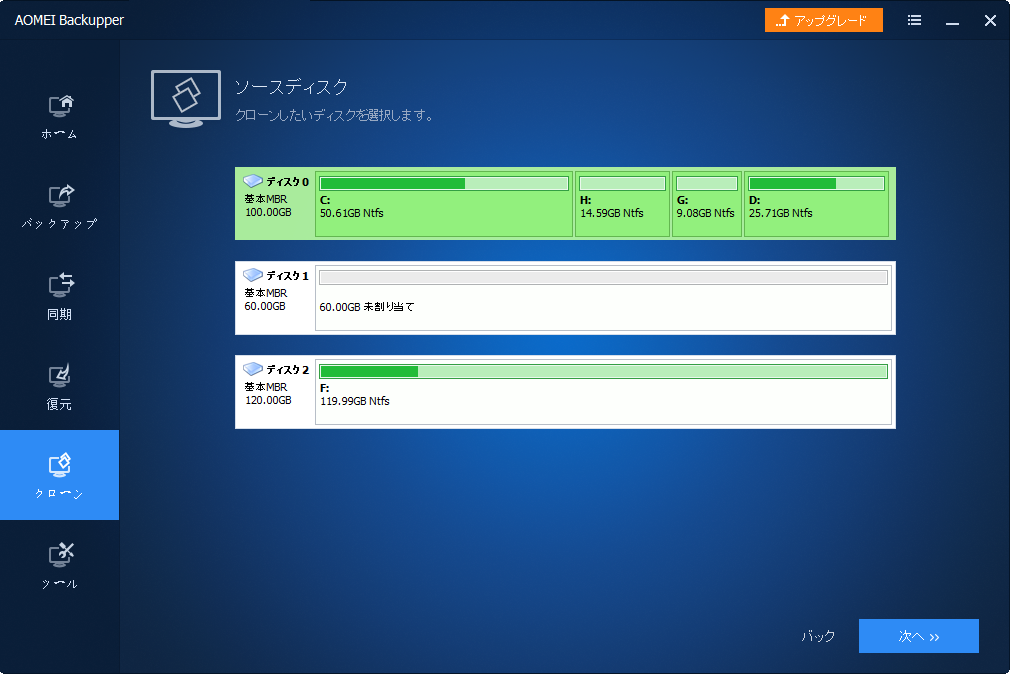
ステップ 3. 新しいKingston SSDNowをターゲットディスクとして選択します。
ステップ 4. 「SSD 4Kアライメント」オプションを有効にし、ハードドライブをSSDにクローンするプロセス中のSSDディスクの読み書き速度を向上させます。その後、「開始」をクリックします。
📚ヒント: Kingstonのクローンソフトウェアを使用してOSを正常に移行した後、システムをKingston SSDから起動する必要があります。これは、BIOSでブートの順序を変更するか、古いドライブを直接SSDに交換することで実現することができます。 BIOSでブートの順序を変更するには、以下の手順に従ってください。 1. PCを再起動します。 2. BIOSセットアップに入る指定されたキー(通常F2、F8、F12、またはDel)を押します。 3. 「ブート」セクションに移動します。 4. Kingston SSDドライブを主要なブートデバイスとして設定します。 5. 「F10」を押して変更を保存し、BIOS設定を終了します。
これらの手順に従うことで、OS移行プロセス後にシステムがKingston SSDから起動することができます。
コンピュータでKingston SSDが検出されないという問題が発生した場合、心配する必要はありません。この問題はドライブに関連しており、次の手順で新しいドライブレターを割り当てることで解決することができます。
ステップ 1. スタートアイコンを右クリックし、「ディスクの管理」を選択します。
ステップ 2. SSDを右クリックし、「ドライブ文字とパスの変更」を選択します。
ステップ 3. ドライブレターが存在しない場合は、「追加」をクリックします。既存のドライブレターを変更する場合は、「変更」をクリックすることもできます。
ステップ 4. ドロップダウンメニューから新しいドライブレターを選択し、「OK」をクリックします。
この記事では、最高のKingston SSDNowのクローンソフトウェアであるAOMEI Backupper Professionalについて紹介しました。また、データやオペレーティングシステムをKingston SSDに移行する手順も説明しています。ハードディスクをSSDに交換することで、ユーザーは通常、改良されたコンピュータのパフォーマンスとストレージ機能を体験します。これは、SSDが提供する優れた機能と手頃な価格が主な要因です。
さらに、このソフトウェアには、Windows 10でSSDからHDDへのクローン、外付けHDDから内蔵ドライブへのクローン、NTFSドライブのクローンなどの追加機能があります。バックアップと復元機能を活用すると、バックアップから数回のクリックで失われたファイルやドキュメントを簡単に復元することができます。ぜひ試して、その素晴らしい機能を体験してみてください!