Macrium Reflect(free edition)がクローンに失敗したらどうすればいいでしょうか?この記事では、この問題を解決するために6つの方法について説明します。ぜひご覧ください~(/・ω・)/

Macrium Reflectは、Windowsの再インストールなしに、HDDから別のHDDにデータやシステムを移行するクローンツールです。しかし、Macrium Reflectを使用してクローンを作成する際には、エラーメッセージが表示されてクローンが失敗する可能性があります。

例えば、「ボリュームスナップショットの作成に失敗しました」、「0x8000ffff」、「アクセスが拒否されました」、「読み込みに失敗しました」、「書き込みに失敗しました」、「無効な引数が発生しました」、「ディスクが見つかりませんでした」、「ファイルシステムを検証できませんでした」などのエラーメッセージがあります。
なぜMacrium Reflectがクローンを作成できないのですか?その主な原因を見てみましょう:
🍄ケーブルの接触不良:コンピューターとデバイスの間で接触不良であれば、Macrium Reflectがクローンを作成できません。そのため、ケーブルの接続を確認してください。
🍄ソースディスクに不良セクタがある:クローン元のディスクやパーティションに不良セクターがある場合、データの読み取りや書き込みが中断される可能性があります。これにより、クローン操作が中止されることがあります。
🍄ファイルシステムの破損:ソースディスクまたはターゲットディスク(クローン先)のファイルシステムが破損している場合、Macrium Reflectがクローンに失敗した場合もあります。
🍄ウイルス対策ソフトウェアにブロックされた:ウイルス対策ソフトウェアによってMacrium Reflectがブロックされた場合、Macrium Reflectはクローンを作成できないことがあります。
🍄ディスクの互換性:クローン元とクローン先のディスクが同じ種類ではない場合、例えば、HDDからSSDにクローンしようとすると、適切な手順や設定が必要です。互換性のないディスク間でのクローン操作は失敗する可能性があります。
1つのエラーは複数の要因に関している可能性があるため、どの要素のせいで間違ったのかを判断することは困難です。だから、次の手順を試してみて問題を解決しましょう!
エラーがデータの読み込みに関連している場合は、ソースディスクをチェックする必要があります。データの書き込みに関連している場合は、ターゲットディスクをチェックしてください。
1. Windowsの検索バーに「cmd」と入力し、コマンドプロンプトを管理者として実行します。
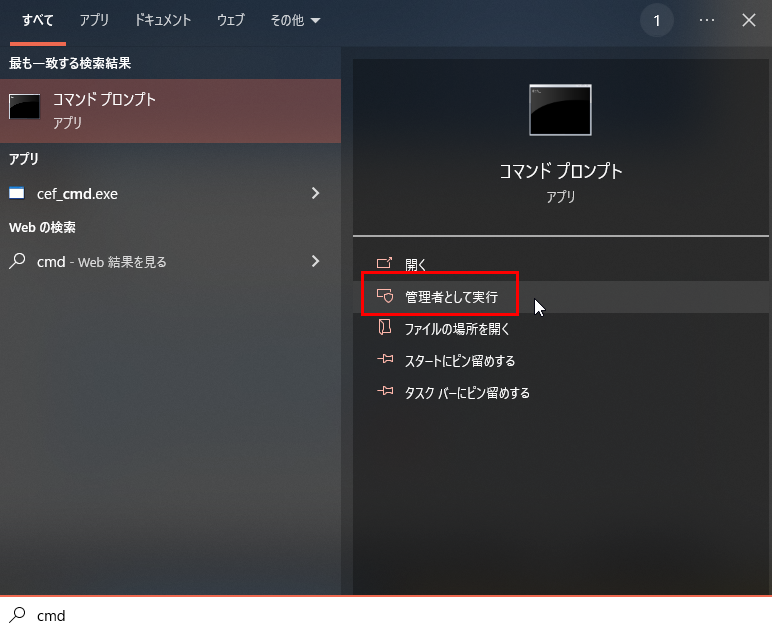
2. 「chkdsk n(ドライブ文字): /f 」と入力します。H:ドライブをチェックする場合は、「chkdsk H: /f」と入力して、ディスクのエラーをチェックして修復します。。
クローン先(HDDとSSD)のファイルシステムが壊れたら、Macrium Reflectがクローンに失敗する可能性があります。クローンを作成する前に、ターゲットディスクのデータをフォーマットすることができます。
1. コマンドプロンプトウィンドウで「diskpart」と入力します。
2. 「list disk」と入力して、パソコンに接続されているディスクがすべて表示されます。
3. 「select disk n(ディスク番号)」と入力して、ターゲットディスクを選択します。
4. 「clean all」と入力します。
一部のプログラムのせいで、ソースディスクにアクセスできなくなるかもしれません。Macriumレスキューメディアからパソコンを起動すると、そのことを避けることができます。以下はMacriumレスキューメディアを作成する手順を説明します:
1. Macrium Reflectを開き、左上の「レスキュー」をクリックします。
2. そして「リムーバブルUSBフラッシュドライブ」を選択し、「ビルド」をクリックします。
3. ライセンス同意画面が表示され、「OK」をクリックして同意します。レスキューメディアの作成が完了するまで待ちます。
4. ソースディスクをターゲットディスクに交換し、レスキューメディアUSBスティックをコンピュータに接続し、再起動します。
5. メーカーのロゴが表示されると、マザーボード/パソコンのメーカーによって特定のキーを押して、「BIOS」に入ります。
6. 矢印キーで「Boot」タブに移動し、作成されたレスキューメディアUSBを最初に起動するドライブとして設定します。「F10」キーを押して、設定を保存し、終了します。
7. Macrium Reflectが起動したら「既存のバックアップ」をクリックし、バックアップファイルを選択します。そして「復元する」を選択し、新しいディスクからWindowsを起動します。
レスキューメディアからMacrium Reflectがクローン作成に失敗した場合、クローン作成の代わりにイメージバックアップを行ってみることはどうですか?
HDDを外付けHDDまたはNASネットワークにバックアップし、また新しいHDD/SSDにイメージを復元することができます。そうしたら、システムと他のデータはすべて新しいディスクに移行されます。しかもコンピューターを安全にブートすることができます。
🌸【関連記事】外付けHDDを別の外付けHDDにバックアップする方法
ウイルス対策ソフトは、コンピューターシステムに感染する可能性のあるプログラムへのアクセスをブロックします。 ウイルス対策ソフトウェアによってMacrium Reflectクローン作成プロセスがブロックされた場合、「アクセスが拒否されました」というエラーメッセージが表示されることがあります。
この問題を解決するには、ウイルス対策ソフトを一時的に無効にしてクローン作成を再試行してください。
AOMEI Backupper Standardは、クローン失敗を解決するための無料のHDDクローンソフトウェアです。このソフトは以下のようなメリットがあります:
🌱多様なクローン方式:ディスククローン、パーティションクローン、システムクローンのクローン方式があります。需要に応じてSSD全体、特定のパーティション、またはWindows OSだけをクローンすることができます。
🌱インテリジェントクローン(デフォルト):デフォルトでは、ディスク上の使用されているセクターのみをクローンします。そのため、大容量HDDから小容量SSDへのクローンを簡単に作成することができます。
🌱複数のディスクタイプ:HDD、SATA SSD、NVMe SSD、M.2 SSDなど、さまざまなディスクタイプに対応しています。
🌱複数のWindowsオペレーティングシステム:Windows 11だけでなく、このソフトウェアはWindows 10/8.1/8/7/XP/Vistaなど、複数のWindows PCオペレーティングシステムもサポートしています。
また、このソフトでDVDまたはUSBメモリを使用して起動ディスクを作成し、その起動ディスクからパソコンを起動してハードディスクをクローンすることもできます。デフォルトでは、クローンが順調に進行するように不良なセクタをスキップします。
次に、AOMEI Backupper Standardをダウンロードしてインストールします。そして以下の手順に従い、クローンの作成を操作しましょう!
1. AOMEI Backupper Standardを開き、「クローン」→「ディスククローン」をクリックします。
2. ソースディスクを選択し、「次へ」をクリックします。
3. ターゲットディスクを選択し、「次へ」をクリックします。
4. SSDのパフォーマンスを向上するために、「SSD 4Kアライメント」オプションをチェックします。その後、操作を確認し、問題がなければ「開始」をクリックします。
【セクター単位のクローン】この機能を有効にすると、使用されるかどうかにかかわらず、全てのセクター(空き領域と不良セクタも含む)をクローンできます。より多くの空き容量と時間が必要となるので、推薦しません。
【パーテイションを編集】クローン先のディスクはクローン元のディスクより大きい場合、容量を最大限に活用するには、このオプションで、「パーティションのサイズを手動で変更」または「各パーティションに未使用領域を追加」の2つオプションから、パーティションのサイズを調整できます。クローン完了後、クローン先のディスクに使えない未割り当て領域がないことを確保できます(Pro版で利用可能)。
Macrium Reflectがクローンに失敗したときに、どの方法が役立つのか判断するのは難しいです。だから、以上の方法を全部試してから、まだクローンできない場合は、HDDの損傷が深刻状態である可能性があります。こんな場合、HDDが完全に故障する前にバックアップする必要があります。
AOMEI Backupperは専門的なクローンソフトです。それはHDDから別のHDDにクローンするのに役立ちます。サーバーユーザーの場合はAOMEI Backupper Serverの利用をお勧めします。もし、高級機能を求めない場合、無料版はいつまで利用しても構いません。ぜひこのソフトを試してみてください~