ご存知のようにSanDisk(サンディスク)のSSDは人気がある記憶装置です。この記事では、最高のSanDisk SSDデータ移行ツールをご紹介します。そのデータ移行フリーソフトでOSやアプリケーションなどをSanDisk SSDへ簡単かつ高速にクローン・移行することができます。ぜひご覧ください~

現在、コンピューターは日常生活と仕事に重要な役割を果たします。技術の進歩に伴い、新しい記憶装置 - SSD(ソリッドステートドライブ)が開発されました。それはHDDよりも優れた性能を持つので、ますます多くの人々は古いディスク上のすべてのデータをSSDに移行してSSDを使用します。
ネットで調べると、SSDのブランドがたくさんあります。例えば、Samsung、Crucial、SanDiskなどが挙げられます。中でも、一部のユーザーはSanDisk SSDを好んでいます。以下では、PCでSanDisk SSDの使用が増加している理由を説明します。
SanDiskは、SSD(ソリッドステートドライブ)がユーザーに優れたコンピューター体験を提供すると宣言しています。SanDisk SSDには、以下のようなシリーズがあります:ポータブルSSDのSanDisk Extreme 900/510/500、2.5インチ内蔵SSDのSanDisk Ultra II / Extreme Pro / Plus / Ready Cache SSD、mSATAフォームファクタ向けのSanDisk Ultra II mSATA SSDなどです。
SanDisk SSDを使用することで、コンピューターの性能は大幅に向上します。これにより、起動時間が短縮されるだけでなく、バッテリー寿命が延び、低温で静かな動作が可能になります。
また、SanDisk SSDはWindows OSと高い互換性を持っています。
それでは、データをどのようにしてSanDisk SSDに安全かつ効率的に移行・クローンすることができるのでしょうか?
Crucial SSD/Saunsung SSDと違って、SanDisk(サンディスク)は独自のデータ移行ツールを持っていません。ユーザーはデータをSanDisk SSDへ移行するためにSanDisk SSDデータ移行ソフトを見つける必要があります。ここでは、専門的なSSD移行ソフトウェアAOMEI Backupper Standardをお勧めします。このソフトは以下のような優れた機能があります:
✅ 「ディスククローン」機能を使用し、HDDからSanDisk SSDにOS、プログラム、ユーザープロファイルなどすべてのデータを移行するのに役立ちます。
✅ 「パーティションクローン」機能を使用し、特定のパーティションを別のパーティションにコピーすることができます。NTFS、FAT32、Ext4など一般的なファイルシステムがサポートされています。
✅ 「セクター単位のクローン」機能を使用すると、使用されているかどうかに関係なく、すべてのセクターのクローンを作成することができます。したがって、HDD全体をより大きなSSDにクローンする場合はこの機能をチェックしてください。
✅ 「SSD 4Kアライメント」機能を提供します。この機能を使用すると、ターゲットSSDの読み書き速度を向上することができます。
この無料ソフトウェアをダウンロードしてインストールします。そして、次の手順に従ってSanDisk SSDへHDDを移行しましょう~
以下の手順に従い、OSとデータをHDDからSanDisk SSDに安全かつ簡単に移行します。
ステップ 1. コンピューターにSanDisk SSDを接続します。AOMEI Backupper Standardを起動します。SanDisk SSDへHDDを移行するために、「クローン」をクリックし、「ディスククローン」を選択します。
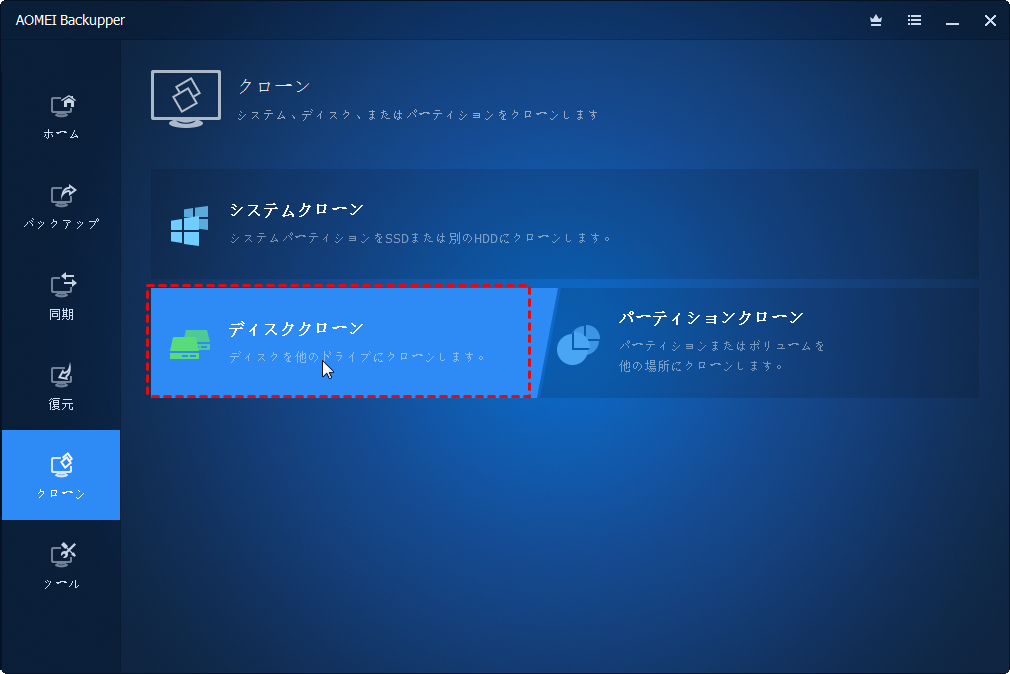
ステップ 2. ここでは、古いHDDをソースディスク(クローン元)として選択して「次へ」をクリックします。
ステップ 3. 前に接続されたSanDisk SSDをターゲットディスク(クローン先)として選択して「次へ」をクリックします。
ステップ 4. ソースディスクとターゲットディスクを選択した後、操作概要の情報を確認するページに移動します。「SSD 4Kアライメント」をチェックし、「開始」をクリックしてディスククローンを実行します。
▶パーティションを編集:このオプションを使うと、「パーティションのサイズを変更せずコピー」、「各パーティションに未使用領域を追加」(推薦)、「パーティションのサイズを手動で変更」を選択できます。※最後の2つの機能は上位版で利用可能です。
HDD上のシステムまたはパーティションだけをクローンしたいなら、「システムクローン」(有料)または「パーティションクローン」を選択することができます。
無料版はデータディスク間のクローンとMBRタイプの起動ディスクからMBRディスクへのクローンのみをサポートしています。GPTタイプの起動ディスクをクローンするか、MBRタイプの起動ディスクからGPTディスクにクローンする場合は、AOMEI Backupper Professionalまたは他の有料版へアップグレードのする必要があります。
1. スタートメニューを右クリックし、「ディスクの管理」を選択します。
2. クローン元のディスクとターゲットディスクを右クリックし、「プロパティ」→「ボリューム」タブをクリックし、「パーティションのスタイル」でディスクのパーティションスタイルを確認します。
3. または、ターゲットディスク/ソースディスクの選択ページにも確認することができます。具体的に、「ディスク」の文字の下、ディスク容量の上に表示されます。
SanDisk SSDの接続方法は、SSDのタイプによって異なります:
内蔵型の2.5インチSSDは通常SATAケーブルで接続されます。
M.2フォームファクタのSSDは、PCのマザーボードに直接差し込む形で接続されます。
外付けのポータブルSSDは、USBケーブルを使用してPCに接続します。
SanDisk SSDは、Windows、macOS、Linuxなどの主要なオペレーティングシステムに対応しています。各OSでの互換性や使用方法については、SanDiskの公式サイトや製品マニュアルで詳細を確認することができます。
クローンしたSanDisk SSDに交換した後、基本的にはそのまま使用できます。ただし、システムドライブとして使用する場合は、BIOS設定でブートドライブを新しいSSDに設定する必要があります。
また、クローン作業が正しく完了していることを確認するために、初回起動時にすべてのアプリケーションやデータが正常に動作するかどうかチェックすることをお勧めします。
AOMEI Backupper StandardはSanDisk SSD向けデータ移行ソフトだけでなく、バックアップ&復元、ブータブルメディアの作成など機能も備えます。また、個人用PC向けProfessional版にアップグレードすると、差分バックアップ、イメージのチェック/暗号化など、もっと高度な機能を使用することができます。ビジネス用のPCに対応したい場合、Workstation版を選ぶことができます。Windows Serverでデータを安全に保ちたい場合、Server版を選ぶことができます。もっと見る>>
もし、この記事が役立つなら、友達や家族と共有しましょう!何か質問や提案がある場合は、support@aomeitech.comまでご連絡ください。最後まで読んでくれてありがとうございます。