Windows 11システムを新しいSSDにクローンしたいですが、どうすればいいですか?この記事では、Windows 11のシステムクローンを作成する一番簡単な方法を紹介します。ぜひご覧ください!

こんにちは!Windows 11のクローンを考えているのですが、Lenovo ThinkPad X1 Carbonで試したことがある方いますか?どのソフトウェアを使いましたか?うまくいったかどうか、何か問題が発生したかどうかを知りたいです。よろしくお願いします!
– あるユーザからの質問

Windows 11には、内蔵のクローンツールがありません。そのため、Windows 11のOSをクローンするには、サードパーティー製のクローンツールが必要です。もし、Windows 11のクローン方法や適切なソフトウェアを探している場合は、以下の情報を参考にして最適な解決策を見つけてください。
Windows 11を使用していると、システムには多くの重要なデータ、設定、アプリケーションが蓄積されます。しかし、新しいハードドライブへのアップグレード、ディスクの交換、あるいはデータのバックアップと復元の必要性が生じることがあります。ここで、なぜWindows 11においてシステムクローンが必要か、以下にそのメリットを示します。
データの安全を確保:システムクローンは、既存のシステム全体を新しいドライブにコピーするプロセスです。このため、データや設定の損失を最小限に抑えることができます。ディスク障害、ウイルス感染、またはデータの誤削除といったトラブルから復元する際に、大切なデータを保護します。
再設定の手間が不要:新しいコンピューターやハードドライブへの移行時、システムクローンを実行すれば、新しいデバイスのセットアップが迅速かつ簡単に行えます。Windows 11を再インストールし、アプリケーションや設定を一から再設定する手間を省略することができます。
パフォーマンスを向上:新しいドライブへのシステムクローンにより、高速なSSDへのアップグレードが実現され、Windows 11のパフォーマンスが向上します。アプリケーションの起動時間が短縮され、ファイルの読み書き速度が改善されます。
したがって、システムクローンはWindows 11ユーザーにとって非常に重要であり、データセキュリティの確保や新しいハードドライブへのスムーズな移行を可能にします。次のセクションでは、システムクローンの手順について詳細に説明します。
Windows 11をクローンする前に、まず以下の準備を行う必要があります。
時には、新しいHDD/SSDをPCに接続した後に認識されない問題が発生することがあります。この問題の最も一般的な原因は、新しいHDD/SSDが初期化されていないことです。
以下の手順に従い、HDD/SSDをフォーマットしましょう!
1. 「スタート」を右クリックして「ディスクの管理」を開きます。
2. 新しいHDD/SSDを右クリックし、「ディスクの初期化」を選択します。
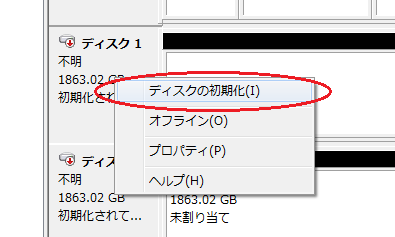
3. 「ディスクの初期化」ウィンドウが表示され、準備1の中で確認した元のディスクと同じパーティションスタイルを選択します。そして「OK」をクリックし、初期化を開始します。
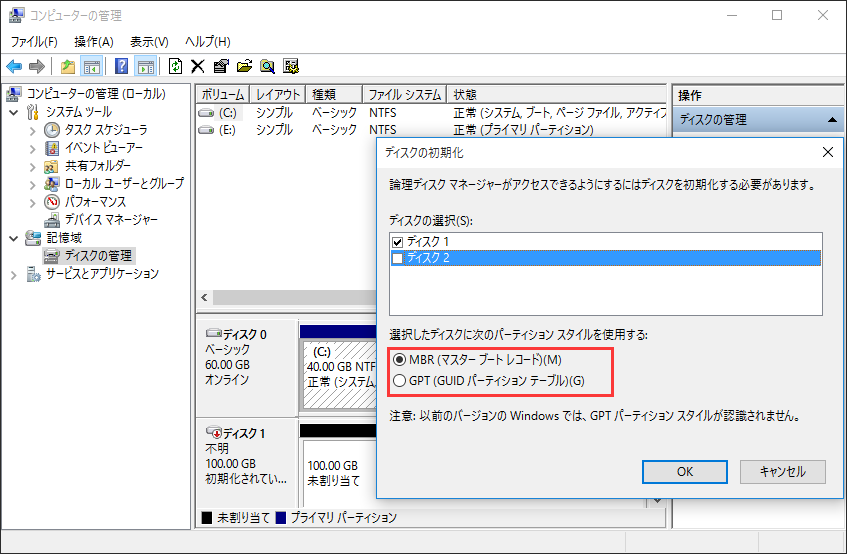
以上のプロセスが完了すると、新しいディスクはPCで認識できるかどうかを確認します。
システムクローンを実行する前に、適切なハードウェアとソフトウェアの準備が非常に重要です。新しいストレージデバイスへのデータ複製をスムーズかつ確実に行うために、信頼性と効率性が求められます。
幸いにも市場には多くのシステムクローンソフトウェアが提供されていますが、その中でもAOMEI Backupper Professionalは専門のクローンソフトウェアとして高く評価されており、多くのユーザーから支持を受けています。安全性が確保されたクローン作業とコスト効果の高さを兼ね備えており、特におすすめします。このソフトは以下のメリットがあります:
ライブクローン:システムディスクをクローンする時、クローン作業をバックグラウンドで動作できるので、クローン作成中もコンピューターを通常通り使用することができます。
複数のシステムに対応:Windows 11に加え、Windows 10/8.1/8/7/XP/Vistaなど複数のオペレーティングシステムに対応しています。Windows Serverユーザーの場合は、AOMEI Backupper Serverをご利用ください。
複数の保存先に対応:SSD以外にも、外付けハードドライブ、USBドライブ、クラウドまたはネットワーク場所など、様々な場所にシステムをクローンすることもできます。
3つのクローン方法:このソフトはシステムクローン、ディスククローン、パーティションクローンをサポートしており、様々なニーズを満たすことができます。
SSD 4Kアライメント:OSをSSDにクローンする場合、この機能によってSSDの読み取りと書き込み速度を上げ、性能を向上することができます。
次は、AOMEI Backupper Professionalをダウンロードしてインストールします。インストールした後、以下の手順に従ってWindows 11のシステムクローンを作成しましょう~
1. ターゲットSSDをコンピューターに接続し、コンピューターに認識されることを確認します。そして、AOMEI Backupper Professionalを起動し、「クローン」→「システムクローン」をクリックします。
2. AOMEIはデフォルトでシステムおよびブート関連パーティションがソースパーティションとして自動に選択されるので、ターゲットディスクを選択するだけです。そして「次へ」をクリックします。
3. 操作概要の画面で、「SSD 4Kアライメント」をチェックしてSSDの性能を向上します。最後に設定を確認し、問題なければ「開始」をクリックしてシステムクローンを実行します。
👉セクター単位のクローン:使用されているかどうかに関係なく、システムパーティションのすべてのセクターをコピーします。 👉パーティションを編集:この機能を利用し、すべてのパーティションに未使用のスペースを追加するのに役立ちます。または、パーティションのサイズを手動で調整することもできます。※この機能は「セクター単位のクローン」機能と同時に使用することができません。
⭐クローンが完了した後、クローンしたSSDを最初の起動デバイスとして使用し、BIOSで起動順序を変更する必要があります。
手順:コンピューターを再起動します。起動画面が表示されたら、特定のキー【通常はF2、F8、F12、Del(マザーボードによって特定のキーが異なる場合があります)】を押し続けてBIOSに入ります。次に、ブートオプションに移動して、そのSSDを第一順位に移動して、変更を保存します。
ディスクのクローンプロセスは、パーティションスタイルをクローンし、それをターゲットディスクに上書きします。したがって、新しいSSDに移行する際に、SSDをクローン作成の前にフォーマットする必要はありません。
AOMEI Backupper Standardには「ディスククローン」機能が搭載されており、この機能を利用すればデータディスクを完全無料でクローンすることが可能です。
以上ではWindows 11システムをクローンする簡単な方法です。専門的なクローンソフトウェアAOMEI Backupper Professionalを使用してわずかなクリックだけでOSを新しいSSDにクローンすることができます。直感的で使いやすいユーザーインターフェースは提供され、初心者でも簡単に操作することができます。
また、このソフトはクローン機能に加え、ファイルのバックアップ&復元、リアルタイム同期、起動可能なドライブの作成など高度な機能も備えています。ぜひダウンロードしてお試してみてください。
はい、以上です。この記事が役立つ場合は、友達と共有してください。何か質問や提案がある場合は、support@aomeitech.comまでご連絡ください。よろしくお願いします。\(@^0^@)/