システムまたは個人データを移行するために、Cドライブを新しいSSD(ソリッドステートドライブ)に転送またはコピーしたい場合があります。ここでは、それを効率で簡単に実行する方法をご紹介します。ぜひご覧ください!


CドライブをSSDに移行する一般的な理由を以下に示します:
まず、SSDはより高速であるため、CドライブをSSDに移行することで、Windowsの起動時間やアプリケーションの読み込み時間を短縮することができます。
また、SSDは信頼性が高く、データの読み書き速度が一定であるため、システムの安定性を向上させることができます。
さらに、CドライブにはWindowsのシステムファイルやアプリケーションがインストールされているため、CドライブをSSDに移行することで、システム全体のパフォーマンスを向上させることができます。
これらの理由から、CドライブをSSDに移行することで、システムの高速化、パフォーマンスの向上などを実現することができます。
Cドライブを新しいSSDに移せることができますが、それを始める前にいくつかの準備をしてください:
転送プロセスでデータが失われることはありませんが、データの問題にとってはもっと注意してください。ターゲットSSD上全てのデータが上書きされるので、データ安全のために必ずバックアップしてください。
デスクトップの場合、通常は60GB容量のSSDで十分です。しかし、ノートパソコンの場合は、通常ディスクベイが1つしかないので、状況はより複雑です。ノートパソコンを持って頻繁に移動する場合は、予算が許す限り、より大きなSSD(120GBまたは250GB)の方が良いかもしれません。
最も重要なことは、ストレージスペースがWindows OSを保存できるのに十分な空き容量があるはずです(「ディスクの管理」で使用状態を確認してください)。空き容量が足りないけど、大きなSSDは買いたくないという方は、いくつかのアプリケーションやファイルをアンインストールして削除することで、Cドライブの空き容量を確保することができます。
Cドライブを新しいSSDに移行・コピーする最も簡単な方法は、サードパーティのOS移行ソフトを使用することです。AOMEI Backupper Professionalは信頼性が高く、全方位のOSとディスクのクローンソフトでお勧めします。このソフトは3つのクローンモードを提供します:
システムクローン:Windows 11/10/8/7及び以前のバージョンで、CドライブをSSDにクローンすることができます。
ディスククローン:ハードディスクをSSDにクローン、あるいはSSDをより大きいSSDにクローン、USBをUSBにコピーするなど、ディスク全体を他のディスクにクローンすることができます。
パーティションクローン:ダイナミックディスクを含む特定のパーティション/ディスクのクローンを作成することができます。
デフォルトで、このソフトは使用セクターだけをターゲットディスクにクローンするので、容量の大きいドライブを容量の小さいドライブにクローンすることができます。ただし、システム予約済みの回復パーティションをクローンし、正しく動作できることを確認したい場合は、セクター単位でディスククローンを実行することをお勧めします。
Cドライブを新しいSSDに移行する方法は何でしょうか?まず、SSDをコンピューターに接続し、Windowsで検出できることを確認します。ノートパソコンの場合は、USBアダプタが必要です。
ステップ 1. 下記のダウンロードボタンをクリックし、SSDクローン作成ソフトAOMEI Backupperをインストールして起動します。「クローン」→「システムクローン」を選択します。
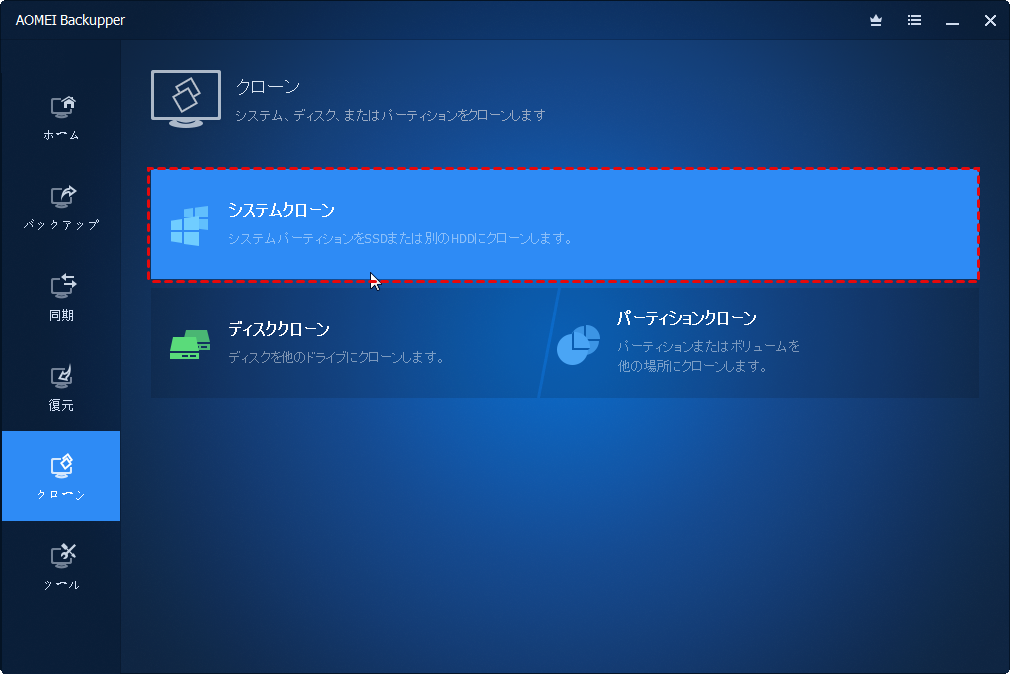
ステップ 2. Cドライブのコピー先ディスクとして新しいSSDを選択し、「次へ」をクリックします。
注:システムに関する全ての領域が自動で選択されるので、ターゲットドライブ(クローン先)だけを選択すればいいです。
ステップ 3. 「操作概要」を確認します(デフォルトではCドライブと予約システムを選択し、これによりSSDから正常に起動することを確認できる)。「SSD 4Kアライメント」にチェックを入れ、そして「開始」をクリックします。
ステップ 4. クローンが完了した後、起動ドライブをSSDに正常に移行しました。ここで、コンピューターをシャットダウンし、BIOSで起動順序を変更して、あるいは古いハードディスクを取り外してクローンSSDから起動できるかを確認することができます。
セクター単位のクローン:このオプションをチェックすると、使用済み領域・未使用領域にかかわらず全てのセクターをクローンします。これは「完全なクローン」と言ってもいいです。それに、ターゲットSSDがCドライブと同等またはそれ以上の大きさのある空き容量は必要があります。
SSD 4Kアライメント:ターゲットディスクがSSDである場合、SSDの読み取りと書き込み速度を向上させ、SSDの寿命を延ばすために、このオプションをチェックすることを強くお勧めします。
パーティションを編集:このオプションは、Cドライブをより大きなドライブに移動する場合に利用することができます。未割り当てのスペースをクローンされたシステムドライブに自動的に追加し、より大きなドライブの容量を使用することができます。※この機能は「セクター単位のクローン」と同時に使えません。
Cドライブを転送する以外、ハードディスクからより大きなドライブへのクローン、Windows 10からM.2 SSDへの移行、USBケーブルでHDDからSSDへのクローンなどの場合に使用することができます。
AOMEI Backupper Professionalは、データディスクやシステムディスクを問わず、MBRとGPTの両方のディスククローンをサポートしています。また、MBRをGPTへ直接にクローンすることもできます。
もし手動で操作したいのであれば、この解決策を試してみてください。この解決策は、Windowsのユーティリティツールといくつかの手動で実践的な操作(Windows 10を例とする)を使用して、システムドライブをSSDに移行することです。
ステップ 1. 通常、HDDはSSDより大きいので、小さいSSDに合うためにCドライブの領域を縮小してください。
❶「Windows」アイコンを右クリックし、「ディスクの管理」を選択します。そしてCドライブを右クリックし、「ボリュームの縮小」を選択します。
❷そして「縮小する領域のサイズ」に、SSDの使用可能容量より10%少ない値を入力してください。
ステップ 2. 縮小したCドライブとそのシステム予約済みパーティションを別のディスクにバックアップします。
❶検索ボックスに「cont」を入力し、「コントロール パネル」を開きます。
❷「システムとセ キュリティ」の下で「バックアップと復元」をクリックし、「システム イメージの作成」をクリックします。
❸そして、バック アップ保存先を選択します。バックアップの設定を確認した後、「バックアップの開始」をクリックします。
❹バックアップイメージの作成が完了した後、「システム修復ディスクを作成しますか」のウィンドウが表示されます。Windowsのインストールディスクがある場合は「いいえ 」を選択し、それがない場合はまずCD/DVDを用意した後「 はい」をクリックします。次にコンピューターをシャットダウンしてください。
ステップ 3. SSDをインストールし、バックアップイメージから復元します。
❶PCケースを開け、バックアップディスク以外のドライブの接続をすべて断ちます。そして、修復ディスクあるいはWindows 10のインストールディスクを挿入します。挿入したディスクからPCが起動した後、「オプションの選択」→「トラブルシューティング」→「イメージでシステムを回復」を順に選択します。
❷次は、「利用可能なシステム イメージのうち最新のものを使用する」をチェックします。復元したいハードディスクが消去されるので、復元したいハードディスクが1つだけを確認してください。
❸「次へ」→「完了」→「再起動しない」(あるいは「今すぐ再起動する」)をクリックします。
ステップ 4. コンピューターが正常に起動するかどうかを確認するために、元のOS(オペレーティングシステム)ドライブを除くすべてのドライブを元通りに接続してください。
コンピューターを起動し、「ディスクの管理」を開きます。新しいOSパーティションを右クリックし、「ボリュームの拡張」を選択し、SSD容量を拡張します。(✿Windowsが自動的に計算するので、デフォルト値を調整しないでください。)
ステップ 5. 管理者権限でコマンドプロンプトから1つのコマンドを入力します。
❶検索ボックスで「cmd」を入力して検索します。結果の「コマンド プロンプト」をクリックし、管理者モードで実行します。
❷次はこのコマンドを入力します:
Winsat disk
❸このコマンドラインは、新しいドライブがSSDであることをWindowsが検出し、そのドライブに固有のすべての機能を有効にします。
ヒント:古いHDDについては、SSDがうまく正常に動作することを確認した上で、そのデータを消去し、コンピューターのセカンダリーストレージとして使用することができます。
なぜ多くのユーザーがCドライブをSSD(ソリッドステートドライブ)に移行したいと思っているのでしょうか?それは、SSDは起動ドライブとして、パソコンが通常にOEM(相手先ブランド製造)でプリインストールされるHDDと比べ、いくつかの利点があるからです。具体的には、SSDはHDDより以下のようなメリットがあります:
読み書きの速度が速く、Windows OSの起動時間を大幅に短縮することができます。
消費電力が低いため、ノイズや熱がほとんどありません。
より携帯性、耐衝撃性に優れ、振動や衝撃によるデータ消失のリスクを低減することができます。
一方で、HDDにもメリットがあります。例えば、読み書きの回数に制限がなく、同じ予算でSSDよりも大容量のストレージを確保できる点です。そのため、ストレージデバイスとしてHDDを併用したいと考えるユーザーも少なくありません。
ノートパソコンを全面的にSSDへアップグレードする場合や、OSにSSDを使用しストレージにHDDを併用する場合でも、まずはCドライブを新しいSSDに移行する必要があります。これにより、パフォーマンス向上と効率的なデータ管理が可能になります。
Cドライブとして利用する内蔵型SSDを選ぶ際は、今後のアップデートを考慮し、容量240GB~500GB程度の製品がおすすめです。特に、ゲームを保存したり動画編集に使用したりする場合は、容量1TB以上の製品を選ぶと良いでしょう。
SSDのデータは、消去してもすぐには完全に消えるわけではなく、フラッシュメモリーチップ上に残っています。その領域に新しいデータが保存されると、以前のデータは完全に消えてしまいます。データを復旧したい場合は、新しいデータを保存したり、上書きしたりしないように注意してください。
HDDからSSDへのクローンが失敗する主な原因としては、接続不良やターゲットSSDの容量不足、セキュリティソフトによる干渉、スリープモードによる中断、さらにはソフトウェアの設定ミスなどが挙げられます。
以上ではCドライブをSSDに移行する方法です。自分にとって最も適切なやり方を選んで試してみてください。ちなみに、上述したAOMEI Backupperを使用してより多くのことができます。例えば、将来バックアップできるために、SSDからHDDにファイルを転送することができます。システムが不意の故障がある場合、システムの特別な保護を追加するために、ブートブルレスキューメディアを作成することもできます。
さらに、AOMEI BackupperはServer版を提供し、Windows Server 2008、2012、2016などのシステムドライブを新しいHDDにクローンすることができます。ぜひ試してみてください~