Dドライブが表示されない場合の修正方法は?この記事は、この問題が発生する原因と効果的な修正方法をご紹介します。また、Dドライブから削除されたり紛失したファイルを簡単に復元する方法も説明します。

Cドライブ以外に、Dドライブはユーザーがよく使用する別の主要なドライブです。しかし、一部のユーザーは、Dドライブがファイルエクスプローラーから消えたり、表示されなかったりすると述べています。その結果、Dドライブに保存されたデータにアクセスできなくなります。
このような状況を経験している場合、次のことを知りたいと思うかもしれません:
これらの質問の答えを知りたい場合は、続きをお読みください。
Dドライブがなくなる理由はいくつか考えられます。以下にその代表的な原因を紹介します。
以下の方法を使用して、Dドライブがなくなる問題を修正しましょう。
WindowsからDドライブが削除されていない場合は、ディスクの管理から再スキャンを行ってDドライブを再表示することができます。
ステップ 1. 「Win」+「X」キーを押して、「ディスクの管理」をクリックして開きます。
ステップ 2. 「操作」→「ディスクの再スキャン」をクリックします。
前述したように、ドライブレターの欠落もDドライブがファイルエクスプローラーに表示されない原因になることがあります。Windows OSがレターがないドライブを検出できないためです。
ディスクの管理を開いて、Dドライブにドライブレターがあるかどうかを確認してください。ドライブレターがないなら、以下の手順でDドライブにドライブレターを割り当てまたは変更してください。
ステップ 1. 「Win」+「X」キーを押して、「ディスクの管理」をクリックして開きます。
ステップ 2. Dドライブを右クリックし、「ドライブの文字とパスの変更」を選択します。
ステップ 3. 「追加」を選択し、未割り当てのDドライブに新しいドライブレターを割り当てて「OK」をクリックします。*選択したドライブレターが既存のドライブレターと異なることを確認してください。
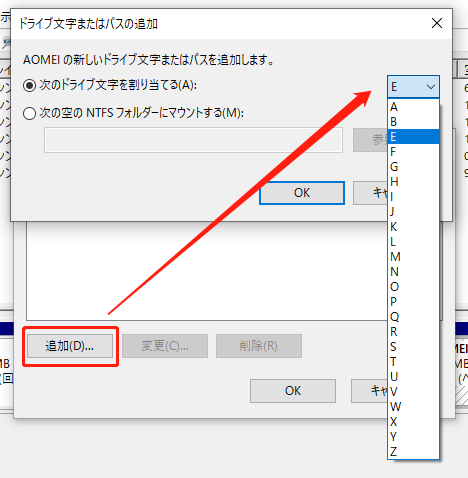
古くなったデバイスドライバーも、Dドライブが表示されない原因となります。この場合は、デバイスドライバーを更新することで、問題を修正することができます。
ステップ 1. 「Win」+「X」キーを押して、「デバイスマネージャー」を選択して開きます。
ステップ 2. 「ディスクドライブ」を展開し、Dドライブがあるディスクを右クリックし、「ドライバーの更新」を選択します。
ステップ 3. 「ドライバーを自動的に検索」オプションを選択します。
Dドライブを誤って削除した場合、このパーティションは未割り当て領域になります。システムがこの領域にデータを読み書きできないため、ファイルエクスプローラには表示されません。
この場合、AOMEI Partition Assistantのようなパーティション管理ソフトを使用して、Dドライブを復元することができます。このソフトは、削除されたまたは紛失したパーテイションの復旧をサポートしています。
ディスクのフォーマット、パーティションの結合、パーティションの作成、パーティションのサイズ変更などをサポートしています。
MBRとGPTの間のディスク変換、Windows OSの移行などを実行することができます。
Windows 11、10、8.1、8、7、Vista、およびXP(32/64ビット)に対応しています。
では、下のボタンをクリックし、AOMEI Partition Assistantをダウンロードし、インストールして次の手順に従って削除されたDドライブを復旧しましょう。
ステップ 1. AOMEI Partition Assistantを開きます。「復元」→「パーティションを復元」をクリックします。
ステップ 2. Dドライブがあったディスクを選択し、「次へ」をクリックします。
ステップ 3. 「高速スキャン」を選択し、「次へ」をクリックします。*高速スキャンを使用して削除されたDドライブを見つけない場合は、完全スキャンを試してください。
ステップ 4. Dドライブを選択し、「続行」をクリックして復元します。復元完了後、ディスクの管理またはファイルエクスプローラーでDドライブが復元されたかどうかを確認できます。
ただし、Dドライブ上のファイルが表示されない場合は、これらのファイルが不明な理由で削除されている可能性があります。
その場合、最も効率的で時間の節約になる方法は、専門のデータ復旧ソフトを利用することです。信頼性の高い、無料で使えるデータ復旧ソフト「AOMEI FastRecovery」は、コンピューターのハードドライブやUSBメモリなど削除されたり紛失したりしたファイルを簡単に復元することができます。
ステップ 1. AOMEI FastRecoveryをダウンロードし、インストールして起動します。マウスをDドライブに移動し、「スキャン」をクリックします。
ステップ 2. AOMEI FastRecoveryは自動的に復元可能なファイルをスキャンします。
✍ヒント:復元するファイルをより速く見つけたい場合、「フィルター」を利用することができます。この機能を使えば、種類、更新日、サイズによってファイルをフィルタリングすることができます。また、ファイル名や拡張子を覚えている場合、直接検索バーで検索することもできます。
ステップ 3. 復元したいファイルを選択し、「復旧 xつのファイル」をクリックします。*スキャンの完了を待たずに、ファイルを復元することができます。
この記事では、Dドライブが表示されない場合の4つの対処法を紹介しました。これらの方法で、なくなったDドライブを簡単に復元することができます。また、Dドライブから表示されないファイルの復元方法も説明しました。お役に立てれば幸いです。