このページでは、誤って削除したり消えたりしたCSVファイルを復元するための無料で利用できる3つの方法を詳しく解説していますので、データの復旧にお困りの方は、このガイドをご覧ください。
CSVファイルは、Comma Separated Valuesの略で、データをテキストファイル形式で格納するためのフォーマットです。一般的に、表計算ソフトウェアやデータベースソフトウェアで使用され、データを整理しやすくする役割を果たします。

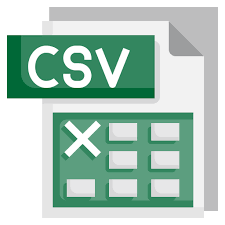
しかし、誤って削除したり紛失したりすると、大切なデータが失われる可能性があります。そこで、今回は無料で利用できる3つの方法を紹介し、紛失/削除したCSVファイルを復元する手段について詳しく解説します。
方法1. TMPファイルからCSVファイルを復元する
失われたCSVファイルを回復する方法は?Microsoft Office製品には自動回復(AutoRecover)という機能が組み込まれています。この機能を有効にすると、作業中のドキュメントやスプレッドシートが自動的に一定間隔でバックアップされます。そのバックアップを使用して失われたCSVファイルを復元することができます。
ステップ 1. ファイルエクスプローラを開き、次のパスに移動して、必要なExcelの一時ファイルを見つけます。
- Windows 7の場合:C:\Users\{ユーザー名}\AppData\Roaming\Microsoft\Excel
- Windows 8以降の場合:C:\Users\{ユーザー名}\AppData\Local\Microsoft\Office\Unsaved Files
👀注意:
- パス中の「ユーザー名」は、実際のユーザーアカウント名に置き換えてください。
- 「AppData」フォルダは隠しフォルダなので、エクスプローラ上部の「表示」オプションで隠しフォルダを表示する必要があります。
- ファイルの実際の保存場所は、Excelで「ファイル」→「オプション」→「保存」→「自動回復用ファイルの場所」から確認することもできます。

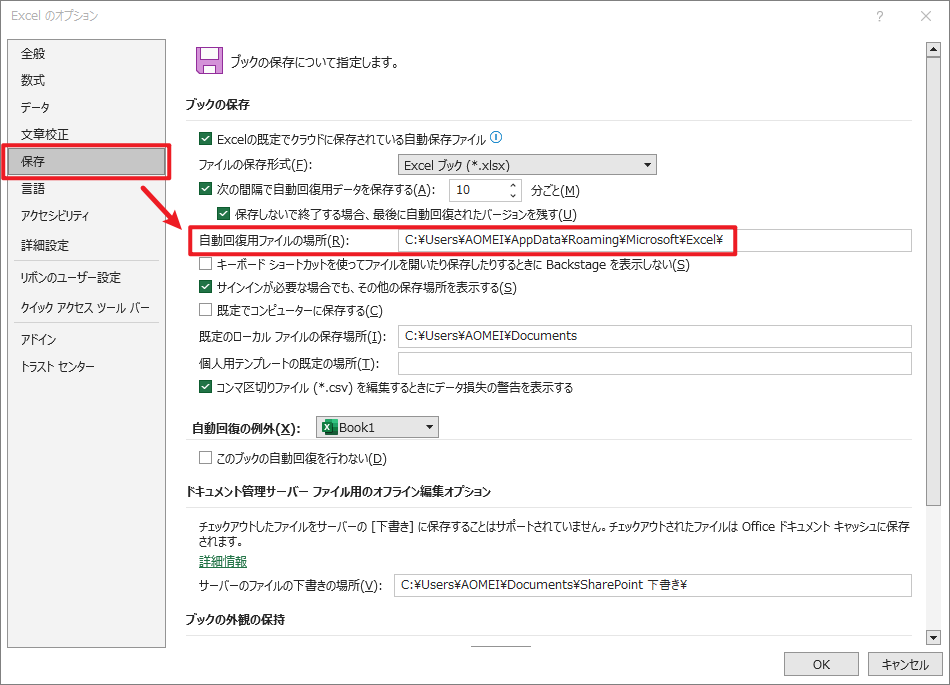
ステップ 2. 必要なExcelの一時ファイルをダブルクリックして開き、拡張子を変更して別の場所に保存します。
方法2. データ復旧フリーソフトで失われたCSVファイルを復旧する
自動回復用ファイルの場所に必要なCSVファイルが見つからない場合、どうすればよいでしょうか?心配しないでください。
この時、AOMEI FastRecoveryのような専門的なデータ復旧ツールを利用することができます。
AOMEI FastRecoveryは一般ユーザーにもすぐに使いこなせるデータ復旧フリーソフトです。3ステップだけで、CSV/XLS/XLSX/DBF、TXT、DOC/DOCX/DOCM、PDF/PDP、PPT/PPTX/ODPなどのドキュメントファイルを含む、200種類以上のファイルを簡単かつ迅速に復元することができます。

AOMEI FastRecovery
強力なデータ復旧ソフト
- 高い復旧率で、迅速に失われたファイルを取り戻すことができます。
- 異なるストレージデバイスのデータ復元に対応:内蔵/外付けHDD/SSD、SDカード、USBメモリから失われたデータの復旧をサポートしています。
- 様々な原因によるデータ損失に対応:誤削除、ディスクフォーマット、ウイルス感染などによって失われたデータを復旧できます。
- ハイライト機能:スキャン中にファイルの検索、フィルタリング、プレビュー、復元が可能です。
- 互換性が高い:Windows 11/10/8/7およびWindows Serverに対応しています。また、NTFS、FAT32、exFAT、ReFSなどさまざまなファイルシステムをサポートしています。

安全かつ高速
では、上のボタンをクリックし、AOMEI FastRecoveryをダウンロードしてインストールして、次の手順に従って失われたCSVファイルを取り戻しましょう。
ステップ 1. AOMEI FastRecoveryを起動します。失われたCSVファイルが元に保存されていたパーティションを選択し、「スキャン」をクリックします。

ステップ 2. AOMEI FastRecoveryは自動的に復元可能なファイルをスキャンします。失われたCSVファイルをより早く見つけるために、「フィルター」をクリックし、「種類」を「ドキュメント」に設定します。そして、検索ボックスで拡張子「.csv」またはファイル名を入力して検索します。

ステップ 3. 復元したいCSVファイルを選択し、「復旧 xつのファイル」をクリックします。*スキャンの完了を待たずに、ファイルを復元することができます。

👀注意:
- AOMEI FastRecoveryの無料版では、500MBまでのデータを復元することができます。無制限のデータを復元するには、AOMEI FastRecoveryをProfessionalまたはTechnician版にアップグレードしてください。
- 新しいドライブを保存先として選択してください。ファイル/フォルダを元のドライブに復元すると、復旧可能なファイル/フォルダの領域が上書きされ、データ復元に失敗する可能性があります。
方法3. ファイル履歴でCSVファイルを復元する
一部のユーザーは重要なファイルを定期的にバックアップする習慣を持っているかもしれません。もしあなたもその一員である場合、バックアップを使用して消えた/削除したCSVファイルを簡単に復元することができます。ここでは、ファイル履歴を例に取りましょう。
ファイル履歴は、Windows 10に搭載されている便利なバックアップ機能です。この機能を利用すると、特定のフォルダやファイルの以前のバージョンを自動的に保存し、必要な時に簡単に復元できます。CSVファイルが削除されたり内容が変更されたりした場合でも、ファイル履歴を使用すれば簡単に以前の状態に戻すことが可能です。
🌟注意:
- Windows 8.0 OSで初めて登場したため、Windows 7のユーザーはファイル履歴を使用することはできません。
- ファイル履歴はCドライブのピクチャ、ミュージック、ビデオ、ディスクトップ、ドキュメント、およびオフラインOneDriveフォルダにあるファイルのみバックアップできないので、復元したいCSVファイルがこれらのフォルダに保存されていた必要があります。
ステップ 1. 「Win」+「R」キーを押して「control」と入力し、「Enter」キーを押して「コントロールパネル」を開きます。「システムとセキュリティ」→「ファイル履歴」に移動します。
ステップ 2. 「個人用ファイルの復元」を選択します。「ホーム-ファイル履歴」が表示されます。「<」または「>」ボタンをクリックし、ファイルが削除された前に作成されたバックアップを探します。また、復元するCSVファイルが保存されている親フォルダをダブルクリックして、ファイルがそのバージョンのバックアップにあるかどうかを確認することができます。

ステップ 2. 復元するCSVファイルを選択し、「復元」ボタンをクリックすると、元の場所に復元されます。
🌟ヒント:
別の場所に復元したい場合、「復元」ボタンを右クリックし、「復元場所の選択」をクリックし、別の場所を復元先として選択することができます。

CSVファイルに関するよくある質問
復旧率を高めるために、CSVファイルを取り戻す前に何か注意すべき点がありますか?
1. データの書き換えを避ける:CSVファイルが失われたり破損した場合、新しいデータをCSVファイルがあるディレクトリに書き込んでしまうと、元のデータが上書きされる可能性があります。このため、取り戻す前に新しいデータの書き込みを避けることが重要です。
2. 他のアプリケーションでの変更を停止する:CSVファイルが使用されているアプリケーション(例えば、スプレッドシートソフトウェアなど)で、ファイルが開かれている場合は、一時的にそのアプリケーションを閉じるか、ファイルをロックすることが大切です。これにより、復旧中に他のプログラムがファイルにアクセスしてデータを変更するのを防ぎます。
CSVファイルとExcel(エクセル)ファイルの違いは?
CSVファイルとExcel(エクセル)ファイルの違いを簡単に説明します。
1. CSVファイル:
- CSV(Comma-Separated Values)ファイルは、テキスト形式で表データを保存するためのファイル形式です。
- データはテキストファイル内にカンマやタブなどの特定の文字で区切られています。
- テキストエディタで編集しやすく、プログラムで処理しやすい特徴があります。
- ヘッダー行やデータ型などの情報は含まれておらず、単純な表データの保存に適しています。
2. Excelファイル:
- ExcelファイルはMicrosoft Excelなどのスプレッドシートソフトウェアで作成されるファイル形式です。
- シート、セル、数式、グラフなど、豊富な機能を持つ表計算ソフトのデータを保存します。
- データの整形、集計、可視化など、高度な操作が可能です。
- フォーマット、セルの書式、数式などの情報を含み、複雑なデータ処理や分析に適しています。
簡単に言えば、CSVファイルは単純なテキスト形式で表データを保存するのに対して、Excelファイルは高機能なスプレッドシートソフトウェアのデータを保存するファイル形式です。CSVは基本的なデータ保存に適しており、Excelは複雑なデータ処理や分析に向いています。
CSVファイルをExcelファイルに変換する方法は?
1. Excelを起動します。
2. ファイルメニューから「開く」を選択します。
3. ダイアログボックスで、「ファイルの種類」を「テキスト ファイル (*.csv; *.txt)」に変更し、変換したいCSVファイルを選択します。
4. 開くをクリックします。
5. テキストウィザードが表示される場合、データの区切り文字(通常はカンマ)やデータ形式を設定し、完了をクリックします。
6. CSVファイルがExcelに読み込まれ、新しいワークシートとして表示されます。必要に応じて、フォーマットを調整して保存します。
まとめ
CSVファイルの紛失や削除は、ビジネスにとって重大な問題ですが、幸いにも復元する方法はいくつかあります。MS Officeの自動回復機能や、AOMEI FastRecovery、ファイル履歴などの無料方法を利用すれば、失われたCSVファイルを簡単に復元できます。大切なデータを守るために、適切なバックアップと復元手段を備えておくことが重要です。
大切なCSVファイルを失った際に、ぜひ参考にしていただければ幸いです。

