SDカードの写真が消えてしまいました?心配しないでください。この記事では、SDカードから消えた写真を簡単に復元する方法を3つご紹介します。重要な思い出を記録した写真を取り戻したい方、ぜひ続けてご覧ください。
なぜ写真がSDカードから消えてしまったのか?
SDカードを使用していると、時には大切な写真が突然消えてしまうことがあります。家族の思い出や特別なイベントの写真が失われると、心が痛むものです。
「ニコンのカメラを使用しています。新しいSDカードにほぼ1000枚の写真を撮りました。今日家に帰ったら、そのうちの15枚の写真がなくなっていることに気づきました。どうすれば復元できますか?」

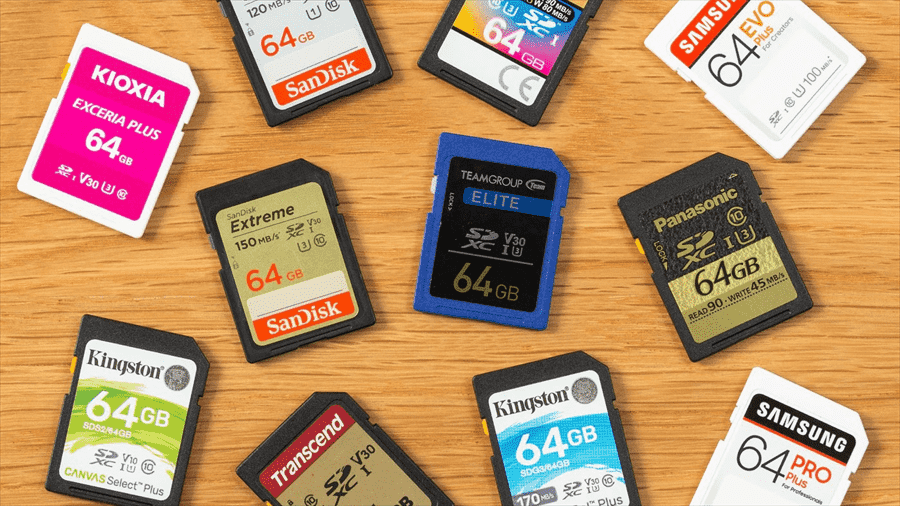
SDカードから写真が消えてしまう原因はさまざまですが、以下のような状況がよく見られます。
- データ削除やフォーマット:誤って写真を削除したり、SDカードをフォーマットしてしまった場合、写真は完全に消去されてしまいます。
- 不注意な操作:SDカードを取り扱う際の不注意や誤操作によって、写真が失われることがあります。
- ウイルスやマルウェアの感染:SDカードにウイルスやマルウェアが感染すると、写真が隠されたり破損したりすることがあります。
- SDカードの物理的な損傷:SDカードが物理的なダメージを受けた場合、写真が読み取れなくなります。
しかし、幸いなことに、今日では技術の進歩により、失われた写真を簡単に復元することが可能です。次のセクションでは、SDカードから消えた写真を復元する方法について詳しく解説します。
SDカードの消えた写真を復元する方法
SDカードから写真が消える原因を理解した上で、これから、SDカードの消えた写真を復元する方法について紹介します。復元率を上げるために、以下の点にご注意ください。
- SDカードの使用を直ちに停止する:写真が消えた後、SDカードへの新たなデータ書き込みを避けることが非常に重要です。元のデータが新しいデータに上書きされると、復元不可能になる可能性があるため、消えた写真が復元されるチャンスを最大限にするためには、SDカードの使用を中止してください。
- 安全にSDカードを取り外す:SDカードをデバイスから取り外す際は、必ず安全に取り外す手順を守りましょう。突然の取り外しは、さらなるデータ損失やSDカード自体の故障を引き起こす可能性があります。

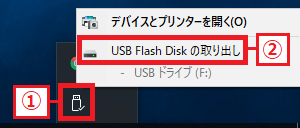
方法1. SDカードに隠されている写真を表示する
ウイルスによって隠されている写真は、ユーザーが手動で表示させることができます。
ステップ 1. SDカードをカードリーダーでWindows PCに接続します。「Win」+「E」キーを押して「ファイルエクスプローラー」を開きます。
ステップ 2. SDカードをダブルクリックして開きます。上部にある「表示」タブをクリックし、「オプション」→「表示」タブ→「隠しファイル、隠しフォルダー、および隠しドライブを表示する」を選択します。

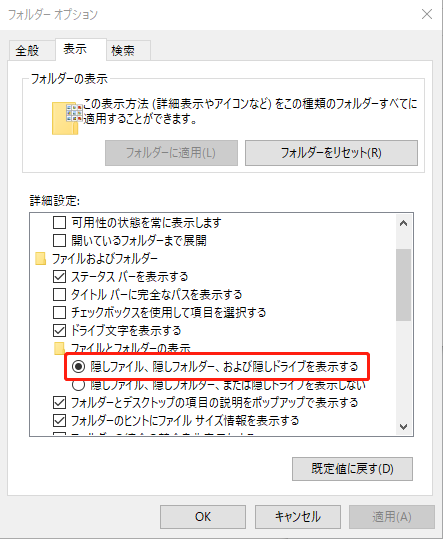
ステップ 3. 「適用」→「OK」をクリックします。
これで、隠れているファイルやフォルダが表示されます。ウイルスを除去するためにアンチウイルスソフトを使用するのを忘れないでください。
方法2. 使いやすいデータ復旧フリーソフトでSDカードから消えた写真を復旧する
隠しファイルを表示してもファイルが復元できない場合、そのファイルはSDカードから消えています。この場合に、写真を簡単に取り戻したいなら、使いやすいデータ復旧ソフトが必要です。
ここでは、直感的なインターフェースを搭載している専門的なデータ復旧フリーソフト「AOMEI FastRecovery」を使用することをおすすめします。これにより、安全性と効率性の両方が保証されます。
このソフトを使用して、3ステップだけで、SDカードから消えた/完全に削除された写真を復元することができます。誤削除、ディスクフォーマット、ウイルス感染など様々な原因によるデータ損失に対応できます。また、次のようなメリットがあります:

AOMEI FastRecovery
強力なデータ復旧ソフト
- 高い復旧率で、迅速に失われたファイルを取り戻すことができます。
- 異なるストレージデバイスのデータ復元に対応:内蔵/外付けHDD/SSD、SDカード、USBメモリから失われたデータの復旧をサポートしています。
- 複数のファイル形式をサポート:jpg、png、mp4、mov、doc、xlsx、ppt、pdf、zip、rarなど1000種類以上のファイルの復元をサポートしています。
- ハイライト機能:スキャン中にファイルの検索、フィルタリング、プレビュー、復元が可能です。
- 互換性が高い:Windows 11/10/8/7およびWindows Serverに対応しています。また、NTFS、FAT32、exFAT、ReFSなどさまざまなファイルシステムをサポートしています。

安全かつ高速
では、上のボタンをクリックし、この無料ツールをダウンロードし、インストールして次の手順に従ってSDカードから写真を取り戻しましょう。
ステップ 1. SDカードをスキャンします。
SDカードをSDカードリーダーに挿入し、SDカードリーダーをPCに接続します。AOMEI FastRecoveryを起動し、マウスをSDカードに移動し、「スキャン」をクリックします。

ステップ 2. フィルターや検索機能で検索範囲を絞り込みます。
AOMEI FastRecoveryは自動的に復元可能なファイルをスキャンします。スキャン範囲を一層縮めるために、「フィルター」→「種類」→「画像」をクリックします。これで画像のみがリストに表示されます。また、ファイル名や拡張子を覚えている場合、直接検索バーで検索することもできます。

ステップ 3. 必要な写真を選択して復元します。
必要な写真を選択し、「復旧」をクリックし、保存場所を選択して復元します。*スキャンの完了を待たずに、ファイルを復元することができます。

👀注意:
- AOMEI FastRecoveryの無料版では、500MBまでのデータを復元することができます。無制限のデータを復元するには、AOMEI FastRecoveryをProfessionalまたはTechnician版にアップグレードしてください。
- 新しいドライブを保存先として選択してください。ファイル/フォルダを元のドライブに復元すると、復旧可能なファイル/フォルダの領域が上書きされ、データ復元に失敗する可能性があります。
方法3. コマンドラインユーティリティを使用してSDカードから消えた写真を復元する
Windows File Recoveryは、Microsoftが開発したWindows向けの無料の復元ツールです。このツールを使用すると、SDカードから消えた/誤って削除されたファイルやフォルダーを復元することができます。
Windows 10バージョン2004以降で利用可能であり、NTFS、FAT、exFAT、ReFSなどのファイルシステムをサポートしています。また、コマンドラインベースのツールであるため、一般的なユーザー向けではなく、少し技術的な操作が必要です。次にその使い方をご案内します。
ステップ 1. Microsoft Storeから「Windows File Recovery」を検索して、ダウンロードおよびインストールします。

ステップ 2. スタートメニューから「コマンド プロンプト」を検索して右クリックし、「管理者として実行」を選択します。
ステップ 3. コマンドプロンプトで、次のコマンドを順に入力して「Enter」キーを押し、SDカードのドライブレターを確認します。
diskpart
list volume
ステップ 4. コマンドプロンプトで、Windows File Recoveryを実行するために適切なコマンドを入力します。以下は一般的な例です。
winfr source_drive: destination_drive: /regular /n {file_extension}
- 「source_drive」:SDカードのドライブレター
- 「destination_drive」:復元されたファイルを保存するドライブレター
- 「/regular」:通常のモードでファイルを検索
- 「/n {file_extension}」:特定のファイル拡張子のみを検索する場合に使用(例:/n *.jpg)
例えば、Fドライブ(SDカード)からJPEG形式の写真を通常のモードで検索し、Dドライブに復元したい場合、次のようなコマンドを入力して「Enter」キーを押してください:
winfr F: D: /regular /n *.jpg
ステップ 5. 「Continue?」が表示されたら、「Y」キーを押してスキャンと復元を行います。
よくある質問
SDカードに保存した写真が見れない原因は何ですか?
SDカードに保存した写真が見れない原因として、以下のようなものが考えられます。
- ファイルシステムの破損:SDカードのファイルシステムが破損すると、写真が表示されなくなることがあります。これは、突然の電源オフやカードを不適切に取り出した場合に発生することが多いです。
- SDカードの物理的な損傷:SDカード自体が物理的に損傷している場合、デバイスがカードを認識できなくなり、写真が見れなくなります。
- ウイルス感染:SDカードがウイルスやマルウェアに感染すると、写真ファイルが隠されたり、削除されたりすることがあります。
- 互換性の問題:カードリーダーや使用しているデバイスとの互換性に問題があると、SDカード内の写真が表示されない場合があります。
- ファイルが破損している:写真ファイル自体が破損している場合、その写真は見れなくなります。
SDカードは放置しておくと中のデータが消えますか?
SDカードを単に放置しておくだけでデータが自動的に消えることは通常ありません。しかし、長期間の保存によってフラッシュメモリ自体が劣化する可能性があります。特に安価なSDカードは、フラッシュメモリの寿命が短い場合があり、時間が経つと読み込みや書き込みの失敗が発生することがあります。また、磁気や静電気の影響を受けるとデータが破損することもあります。一般的には数年から10年ほどの保存期間が期待できますが、時間が経てば経つほどデータの消失リスクが増すため、定期的なバックアップが推奨されます。
SDカードが壊れる前に以下のような兆候が現れることがあります。
- 読み込みや書き込みエラーが頻発:デバイスがSDカードを読み取れなくなったり、データの保存ができなくなったりすることが多くなります。
- ファイルが消える:保存したファイルが突然消えたり、アクセスできなくなることがあります。
- SDカードが認識されない:カードを挿入してもデバイスがSDカードを認識しない、または接続が不安定になることがあります。
- 遅延や不安定な動作:ファイルの読み込みや書き込みが非常に遅くなったり、SDカードが頻繁にフリーズするようになります。
- 物理的なダメージ:SDカードが外見上に傷やひび割れ、変色がある場合、カードが物理的に損傷している可能性があります。
これらの兆候が現れたら、早めにバックアップを取ることが重要です。
最後に
SDカードから写真が消えてしまったとき、焦らずに適切な手順で復元することができます。
しかし、失われた写真の復元だけでなく、写真の消失を防ぐための対策も重要です。ここでは、将来のデータの損失を防ぐための追加の提案も用意されています:
- 定期的なバックアップ:定期的に大切な写真またはSDカード全体をバックアップすることが大切です。クラウドストレージや外付けハードディスクなど、安全な場所にバックアップを保存しましょう。
- SDカードの取り扱いに注意する:SDカードを取り扱う際には、慎重に扱い、不要な操作を避けるようにしましょう。特に、SDカードを抜き差しする際は、正しい手順で行うことが大切です。
- セキュリティソフトウェアの利用:コンピューターやスマートフォンにセキュリティソフトウェアをインストールしておくことで、ウイルスやマルウェアから写真を保護することができます。

