この記事で、Outlook 2010のメールアカウント設定をエクスポートする方法、およびすべてのOutlookメールをバックアップする方法を学ぶことができます。また、メールデータをバックアップイメージから復元する方法も説明します。ぜひご覧ください~(。・∀・)ノ゙

Outlook 2010のメールアカウント設定をバックアップする方法があるか知りたいです。ユーザーのマシンを交換する際に、メールサーバーやメールアドレスなどを再設定する必要がなくなるようにしたいです。可能であれば、どうすればいいですか?ありがとうございます。
- あるユーザーからの質問
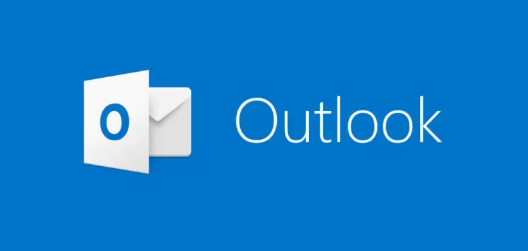
Microsoft Outlookを再インストールする必要がある場合や、Outlookアカウントの設定を新しいコンピューターに移行する場合、Outlookのメールアカウント設定のバックアップは非常に重要です。この記事では、Outlookのアカウント設定をバックアップし、別のPCに復元する方法をご紹介します。さらに、Outlookメールを保護するための簡単な方法も紹介します。
Outlook 2010のメールアカウント設定をバックアップすることは簡単ではありません。これは、さまざまなOutlookのバージョンでは、アカウント設定が異なるキーの下にWindowsレジストリに保存されているためです。以下では異なるOutlookバージョンの
Outlookからアカウント設定をバックアップするには、対応するキーをレジストリからエクスポートして、新しいコンピューターにインポートする必要があります。
このセクションで説明する手順に従い、Outlook 2010のメールアカウント設定を効率的にエクスポート・バックアップすることができます。
1. 「Win」+「R」を同時に押し、「ファイル名を指定して実行」ウィンドウを開きます。「regedit」と入力し、「Enter」キーを押して「レジストリエディター」を起動します。
2. レジストリ内のOutlook 2010のプロファイルパスに移動します。
⭐Outlook 2010または以前のバージョン:
HKEY_CURRENT_USER\SOFTWARE\Microsoft\Windows NT\CurrentVersion\Windows Messaging Subsystem\Profiles
3. プロファイルフォルダ上で右クリックし、ドロップダウンメニューから「エクスポート」を選択します。

4. エクスポートレジストリファイルのダイアログボックスで、登録エントリー(.reg)ファイルを保存する場所を選択します。ファイル名ボックスに適切なファイル名を入力し、保存ボタンをクリックしてOutlook 2010のメールアカウントの設定のバックアップを作成します。
Officeを再インストールした後、または新しいコンピューターでエクスポートされたプロファイルレジストリキーファイルを使用してOutlook 2010のメールアカウント設定を復元する場合は、以下の手順に従ってください。
1. エクスポートされたプロファイルのレジストリファイルを新しいコンピューターまたはMicrosoft Officeを再インストールしたシステムにコピーします。また、古いコンピューターと同じユーザーアカウントであることを確認してください。そして、すべてのOutlookウィンドウを閉じます。
2. エクスポートされたプロファイルのレジストリキーファイルを見つけ、ダブルクリックしてレジストリ内のOutlookアカウントの設定をインポートします。
3. ユーザーアカウント制御の警告メッセージが表示されたら、「はい」と選択してインポートを進めます。
4. Outlookプログラムを開けば、復元されたOutlookのアカウント設定が表示されます。メールアカウントのパスワードを入力するだけで十分です。
Outlookアカウント設定のバックアップや復元時にレジストリキーをエクスポートすると、パスの不一致が起こる可能性があります。メールアカウントには重要なデータが含まれるため、何か問題が発生した場合、メールだけでなく、連絡先、メールの添付ファイル、カレンダーなども失われる可能性があります。これを回避するために、Outlookの全メールボックスをバックアップすることをお勧めします。強力なOutlookバックアップソフトウェアであるAOMEI Backupper Professionalはこの目標を簡単に達成することができます。このソフトは以下のようなメリットがあります:
コンピューターにこのソフトをダウンロードしインストールします。そして、以下の手順に従ってOutlookのメールをバックアップします。
1. Outlookデスクトップを開き、メールをバックアップしたいOutlookアカウントを追加します。メールアドレスを入力して「接続」をクリックしてください。
2. AOMEI Backupper Professionalを起動し、「バックアップ」をクリックし、「Outlookバックアップ」を選択します。
3. 「Outlookのデータを追加」をクリックし、バックアップしたいメールフォルダを含むOutlookアカウントを選択します。「OK」をクリックして進みます。
4. バックアップされたOutlookメールを保存する場所を選択します。ローカルパス、ネットワークまたはNASの場所、またはクラウドドライブの中から選ぶことができます。外付けハードドライブにOutlookメールをバックアップする場合は、事前にコンピューターに接続してください。
5. (オプション)自動Outlookバックアップを有効にするには、「スケジュール」をクリックして設定することができます。
6. 最後に、操作を確認し、問題がなければ「開始」をクリックします。
このページでは、レジストリエディターのエクスポート機能を使用してOutlook 2010のメールアカウント設定をバックアップする方法と、それを復元する手順を説明しました。ただし、Outlookメールデータの安全性を確保するために、AOMEI Backupperを使用してOutlookメールボックス全体をバックアップすることを強くお勧めします。このソフトは、操作が簡単で初心者でも簡単にバックアップ&復元を実行することができます。ぜひ試してみてください~