この記事では、Windows 7/8/10/11対応の最高の無料デスクトップイメージバックアップ作成ソフトウェアを利用して、デスクトップ全体を簡単かつ迅速にイメージ化する方法をご紹介します。このソフトウェアは、システム全体のスムーズなバックアップと復元を可能にし、データの安全性を確保します。詳細は以下をご覧ください。

デスクトップやノートパソコンを使用していると、システムクラッシュ、ハードディスクの故障、ウイルス攻撃、その他の予期しないエラーなど、様々なコンピュータのトラブルに見舞われることがあります。これらの問題は、事前にシステムイメージやディスクイメージを作成していない場合、多くの困難を引き起こします。デスクトップイメージを取得する主な理由の一つは、これらのリスクに備えるためです。
さらに、デスクトップイメージは同じまたは類似したハードウェアを持つ他のコンピュータにも展開可能です。これにより、設定やデータの復元にかかる時間と労力を大幅に節約し、データの損失を最小限に抑えることができます。
では、Windows 10/8/7/XP/Vista向けの最適な無料ディスクイメージングソフトウェアとは何でしょうか?次のパートで詳細をご紹介します。
Windows 11/10/8.1/8/7/Vista/XP向けのイメージングソフトウェアについてご紹介します。システムとデータを連続的に保護し、この作業をシンプルかつ効率的に行える優れたソフトウェアが求められます。ここでは、組み込みのバックアップソフトウェア「バックアップと復元」と、第三者ソフトウェア「AOMEI Backupper Standard」を紹介します。これらの中から、ニーズに応じて最適なものを選び、OSまたはディスクのイメージを作成できます。
1. バックアップと復元
「バックアップと復元」は、Windows Vistaで初めて導入され、その後のバージョンでも引き継がれている組み込みツールです。
このツールは、コンピュータのシステムイメージを自動的に作成するために使用されます(毎日/毎週/毎月の設定が可能)。
さらに、コンピュータが起動しない場合に備えてシステム修復ディスクを作成することもできますが、これにはCD/DVDディスクが必要です。
2. AOMEI Backupper Standard
これはWindows 11/10/8.1/8/7/Vista/XPのすべてのエディション向けに設計されたバックアップソフトウェアです。
システム/ディスク/パーティション/ファイルをバックアップするために直接使用することができます。
毎日/毎週/毎月のモードでバックアップをスケジュールすることができ、差分バックアップで変更のみをバックアップすることもできます。また、通常または高い圧縮レベルでバックアップを圧縮することもできます。
すべてのWindowsシステムで使用できるブータブルメディア(USBまたはCD/DVD)を作成することもできます。
デスクトップのイメージは、コンピュータのハードドライブの正確なバックアップです。では、どのようにしてこれを行うのでしょうか?Windowsには「バックアップと復元」または「バックアップと復元(Windows 7)」というビルトインツールがあります。これらのツールのインターフェースや操作方法は若干異なる場合がありますので、以下の手順は参考としてご利用ください。
ここでは、Windows 7の「バックアップと復元」を例にして、手順全体をご紹介します。以下の詳細な手順を学んでください。
ステップ 1. スタートボタンをクリック、検索ボックスに「バックアップと復元」と入力し、「バックアップと復元」を開きます。
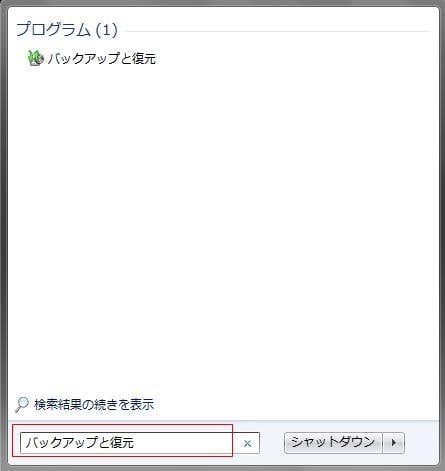
ステップ 2. 「バックアップと復元」が表示されると、画面左側の「システムイメージの作成」をクリックします。
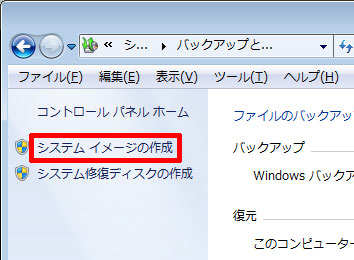
ステップ 3. 次に、「バックアップをどこに保存しますか?」ウィンドウで、「ハードディスク上」または「1つ以上のDVD上」チェックを入れてバックアップ先を選択します。コンピュータの障害から離れるために、外付けハードドライブにシステムをバックアップすることをお勧めします。
ステップ 4. ここで、「どのドライブをバックアップに含めますか?」ウィンドウで、イメージを作成したいドライブを選択することができます。デスクトップ全体をイメージするには、次のウィンドウに表示されるすべてのドライブを選択する必要があります。
ステップ 5. 最後に、バックアップの設定を確認し、「バックアップの開始」をクリックしてOSのみまたは完全なハードドライブをイメージ化します。
👉バックアップが完了すると、システム修復ディスクを作成するかどうかを尋ねるウィンドウが表示されます。続行するには「はい」をクリックしてください。
これにより、コンピュータの修復時に起動可能なディスクを作成できます。ただし、このツールはバックアップイメージの圧縮をサポートしておらず、完全バックアップのみを作成するため、多くの時間とディスク領域が必要です。
この欠点を補うために、無料で利用できる優れたデスクトップイメージングソフトウェア「AOMEI Backupper Standard」を検討することをお勧めします。次のパートで詳細をご紹介します。
Windows 11/10/8.1/8/7/Vista/XP向けの最高の無料ディスクイメージングソフトウェアAOMEI Backupper Standardを使用して、デスクトップのイメージを作成します。さらに、このソフトウェアのいくつかのバックアップオプションを活用して、タスクをより簡単かつ効率的に行うことができます。今すぐこのソフトウェアをダウンロードしましょう!
それでは、シンプルな手順でハードドライブのイメージを作成しましょう。
ステップ 1. ディスクイメージを保存するための外付けハードドライブを挿入し、コンピュータが検出できることを確認してください。そして、AOMEI Backupper Standardを起動し、「バックアップ」>「ディスクバックアップ」の順にクリックします。
ステップ 2. ディスクバックアップページに移動します。「ディスクを追加」をクリックして、バックアップしたいディスクを選択します。
ステップ 3. 挿入した外付けディスクをバックアップ先として選択します。「スケジュール」をクリックし、「毎日/毎週/毎月/イベントトリガー/USB挿入」のバックアップモードを選択します。このプログラムではデフォルトで増分バックアップが実行されます。その後、「開始」をクリックしてWindowsデスクトップのイメージングを実行します。
💛注: 👉 オプション:通常または高い圧縮レベルでバックアップイメージを圧縮したり、メール通知を有効にしたり、大きなバックアップイメージを小さなイメージに分割したりすることができます。 👉 スケジュール:毎日/毎週/毎月/イベントトリガー/USB挿入のモードで自動バックアップタスクを設定することができます。 👉 バックアップスキーム:スケジュールバックアップを作成する場合は、バックアップスキームを有効にして古いバックアップを定期的に削除することも考えてください。これにより、ディスクスペースをあまり使用せずに常に最新のバックアップがいくつか残るようになります。ただし、これは有料の機能です。
この操作は非常に簡単で、数回のクリックでディスクイメージのバックアップを作成し、災害が発生した際にコンピュータを復元することができます。また、コンピュータがクラッシュした場合に備えて、ブータブルメディアを作成することも推奨されます。
複数のコンピュータを管理する必要がある場合や、バッチ処理を行う必要がある場合には、「AOMEI Backupper Technician」に含まれる「AOMEI Image Deploy」と「PXE Boot Tool」の使用を検討してください。
以上が、デスクトップイメージを「バックアップと復元」または「AOMEI Backupper Standard」を使用して作成する方法です。どちらのツールもハードドライブのイメージ作成に役立ちますが、後者のほうがより優れた選択肢となるでしょう。
「AOMEI Backupper Standard」では、ディスク上のデータパーティションを手動で選択する必要がなく、直接ハードドライブ全体のイメージを作成できます。さらに、自動バックアップ、差分バックアップ、2種類の圧縮レベル、メール通知など、便利な機能が多数搭載されており、時間と労力の節約が可能です。ぜひ、自分に合ったデスクトップイメージングソフトウェアを選んで、デスクトップのイメージを作成してください。