本記事では、Macでファイルパスをコピーするための方法をわかりやすくまとめた包括的なガイドをご紹介します。ステップバイステップの詳細な手順に加え、Finderやターミナルなどを使った複数の解決策もカバーしています。このガイドに従うことで、ファイルパスのコピー技術を習得し、作業効率やファイル管理のスキルを向上させることができます。

こんにちは!最近Macを使い始めたんですが、ちょっと困ったことがあります。私はよく仕事で複数のファイルの場所(パス)を他の人に共有することが多いんですが、Windowsでは右クリックで簡単にファイルのパスをコピーできました。でも、Macではどうやればファイルやフォルダの正確なパスをコピーできるのか分かりません。
例えば、あるプロジェクトのフォルダに大量のファイルが入っていて、それを同僚に送る際、単にファイルの場所を正確に伝えたいんです。特に、システム内でパスが必要なときや、プログラムに組み込む際にミスなくパスをコピー&ペーストしたいのですが、Macの操作にまだ慣れていないので、どうしたらいいのか困っています。簡単な方法があればぜひ知りたいです。
– Appleコンミュニティ
Macでファイルパスをコピーすることは、作業効率を大幅に向上させる基本的なスキルです。開発者、デザイナー、一般ユーザーにとっても、ファイルやフォルダのパスを素早く取得できることは非常に便利です。このガイドでは、作業をスムーズに進めるための3つのファイルパス取得方法を詳しく紹介します。
ファイルパスとは、コンピュータ内で特定のファイルやフォルダがどこにあるかを示す「住所」のようなものです。ファイルパスは、そのファイルやフォルダが保存されているディレクトリ(フォルダ)の構造を順番に示しており、ファイルの場所にアクセスするための正確な経路を提供します。
例えば、Macで「書類」フォルダにある「レポート.pdf」というファイルのパスは、次のような形になります: /Users/ユーザー名/Documents/レポート.pdf
このように、ファイルパスはシステムがファイルを正確に特定し、アクセスするために使われます。
Macでファイルパスをコピーする理由は、さまざまなシチュエーションで作業効率を向上させるためです。以下はいくつかの主な理由です:
⚡ 正確なアクセス:ファイルパスをコピーして他のアプリケーションに貼り付けることで、そのファイルやフォルダに直接アクセスすることができます。これにより、ファイルを一つ一つ手動で探す手間が省け、正確に目的のファイルにたどり着けます。 ⚡ コーディングや開発作業:開発者は、ファイルのパスをコード内に指定する必要がある場合があります。例えば、アプリケーションが特定のファイルを読み込む際に、正確なパスを入力することで、エラーを防ぐことができます。 ⚡ターミナル操作:Macの「ターミナル」で作業する際、コマンドラインで特定のファイルやディレクトリにアクセスするためにファイルパスが必要です。パスをコピーして貼り付けることで、手入力によるミスを防ぎます。 ⚡ スクリプトや自動化:ファイルパスを使ってスクリプトや自動化ツールを作成する際、正確なパスが必要です。パスをコピーすることで、作業がスムーズに進みます。
以下は、Macでファイルのパスをコピーする3つの方法を詳しく紹介します。需要に応じて適切な方法を選択してください。
1. MacのFinderウインドウまたはデスクトップで、項目を選択します。
2. 「ファイル」>「情報を見る」と選択するか、Command+Iキーを押します。
3. 表示された情報ウィンドウで、「場所」を見つけます。
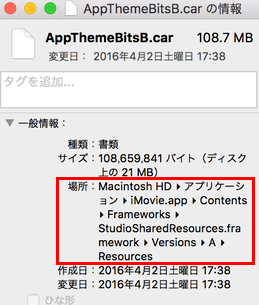
4. 「場所」フィールドに表示されたパスをコピーし、必要なところにペーストします。
1. 「Finder」>「アプリケーション」>「ユーティリティ」からターミナルを起動します。
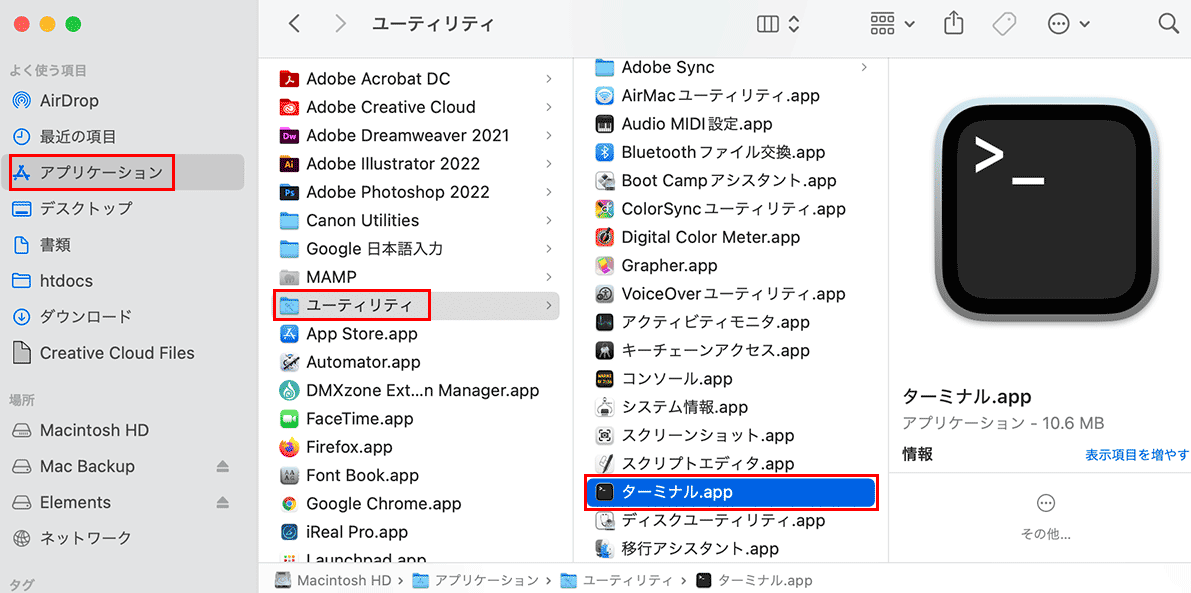
2. Finderからターミナルウィンドウにファイルやフォルダをドラッグします。この操作で、自動的にフルファイルパスがターミナルに挿入されます。
3. 完全なファイルパスが表示され、Command + Cを押してコピーします。
⭐Finderではデフォルトでファイルのパスが表示されませんが、実際には常に表示させることが可能です。Finderを開き、「表示」メニューから「パスバーを表示」を選択するだけで、ファイルのパスが確認できるようになります。
1. Finderでファイルを右クリックします。
2. Optionキーを押し続けると「◯をコピー」から「◯のパス名をコピー」に変更します。
3. 「◯のパス名をコピー」を選択し、必要なところにペーストします。
おまけとして、Macでファイルを定期的にバックアップする方法をご紹介します。定期的なバックアップは、予期せぬデータ損失やシステムエラーに備えるために非常に重要です。AOMEI Backupper Macは、使いやすく信頼性の高い同期アプリで、ファイルやフォルダを指定したスケジュールに従って自動的にバックアップできます。以下では、AOMEI Backupper Macを使って、Mac上の大切なデータを定期的に同期するための手順を解説します。
ファイルとフォルダを自動同期する無料のMac用ソフトウェア
ステップ 1. AOMEI Backupper Macソフトウェアをダウンロードし、インストールします。そして、AOMEI Backupper Macを実行し、「新しいタスク」をクリックします。
ステップ 2. 必要な同期のタイプを選択します。ほとんどの場合、「ベーシック同期」で十分です。
📌 ベーシック同期:このオプションは、元の場所のファイルを削除することなく、1つの場所から別の場所にファイルをコピーします。 📌 ミラー同期:この方法では、元の場所の正確なコピーを宛先に作成します。元の場所から削除されたファイルは、宛先からも削除されます。 📌 双方向同期:これにより、元の場所と宛先の両方にファイルが最新の状態で保たれます。いずれかの場所での変更が同期され、両方の場所に同じファイルが保持されます。
ステップ 3. 左上の「ベーシック同期」にこのタスクの名前を付け、他の同期タスクと区別できるようにします。「同期元を選択」をクリックし、同期したいフォルダを選択します。
ステップ 4. 「同期先を選択」をクリックして、フォルダを保存するターゲットディスクを選択します。
ステップ 5. スケジュールやその他のオプションをお好みに合わせて調整します。
同期の頻度を設定できます。一度だけ、毎時間、毎日、毎週、毎月のいずれかを選択できます。また、特定の開始時間や、同期完了後に休止状態にするまたはシャットダウンするオプションを設定することもできます。
「オプション」設定では、ファイルやフォルダの含めるものや除外するものをカスタマイズし、同期プロセスを特定のニーズに合わせることができます。
ステップ 6. 「同期」をクリックしてプロセスを開始し、完了するまで待ちます。
以上では、Macでファイルパスをコピーする3つの方法を紹介しました。Macでファイルパスを正確にコピーする技術を習得すれば、作業効率や生産性が大幅に向上します。また、AOMEI Backupperのような信頼性の高いツールを併用することで、データの安全なバックアップと迅速な復元が確実に行えるようになります。このガイドに従えば、ファイルパスの取り扱いが容易になり、より効率的なワークフローとデータ管理を実現できるでしょう。