Macに保存した写真が容量を圧迫している場合、外付けUSBドライブに写真を移すのは多くのユーザーにとって最適な選択です。この記事では、写真をUSBに転送する具体的な手順を紹介するだけでなく、転送速度を向上させるためのヒントも併せて解説しています。簡単にできる方法をお探しの方は、ぜひ試してみてください!

Macを長く使っていると、いつの間にか写真が大量にたまり、ストレージが圧迫されてしまうことはよくある問題です。特に、高画質の写真はファイルサイズが大きく、Mac本体のストレージ容量がいっぱいになると、動作が遅くなる可能性があります。ストレージ不足を解消する一番簡単な方法は、不要な写真を削除することですが、思い出の詰まった写真を削除するのは難しいものです。
そこで、多くのユーザーが選択するのが、USBドライブなどの外部ストレージに写真を移行する方法です。この記事では、MacからUSBドライブへ写真を簡単かつ効率的に移行するための2つの方法を詳しく解説します。手動での移行方法から、便利なソフトウェアを活用した自動移行まで、詳細なステップを提供しています。ぜひご覧ください!
Macのストレージがいっぱいになったり、重要な写真やファイルを安全に保管したい場合、USBに写真を移行することは非常に有効な方法です。以下のメリットが挙げられます。
データのバックアップ:写真をUSBに移行することで、データのバックアップが取れます。万が一、Macが故障したり、データが消失した場合でも、USBに保存しておけば安心です。
データの持ち運び:USBドライブはポータブルであり、オフラインでもデータを安全に保管できるため、写真データを持ち運びたい場合に便利です。
保存容量の確保:Macのストレージ容量を節約するために、不要な写真データをUSBに移行することで、ローカルのディスク容量を確保できます。特に高解像度の写真や動画は大量の容量を消費するため、外部ストレージの活用は有効です。
複数デバイスでの利用:USBは様々なデバイスで利用可能なため、Windows PCや他のMac、テレビなどに簡単に接続して写真を表示できます。
以下では、簡単かつ効率的にMacから写真をUSBに転送するための2つの方法を紹介します。初心者でも簡単に実行できるので、ぜひ試してみてください!
Finderを使用してMacからUSBに写真を移行する方法は、手動で行う最もシンプルな手順です。この方法は、特定の写真やフォルダを選んで移動する際に便利で、追加のソフトウェアを必要としないため、Macユーザーにとって手軽に実行できます。以下の手順では、Finderを使った具体的な写真の移行方法を詳しく解説します。
手順 1. まず、写真を移行するためにUSBドライブをMacのUSBポートに接続します。FinderのサイドバーにUSBドライブが表示されることを確認してください。
手順 2. Finderを開き、サイドバーまたは「Macintosh HD」内の「ユーザ」フォルダから「ピクチャ」フォルダを探します。通常、すべての写真はこの「ピクチャ」フォルダ内に保存されている「写真ライブラリ」にまとめられています。
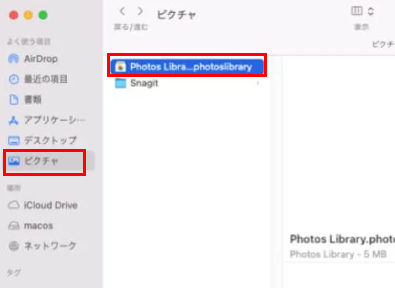
手順 3. USBドライブに移行したい写真を選び、Finderで選択した写真やフォルダをドラッグして、サイドバーのUSBドライブアイコンにドロップします。
*複数のファイルを一度に選択する場合は、Commandキーを押しながらクリックすると、複数選択が可能です。また、フォルダ全体を移行する場合は、そのフォルダをドラッグして選択します。
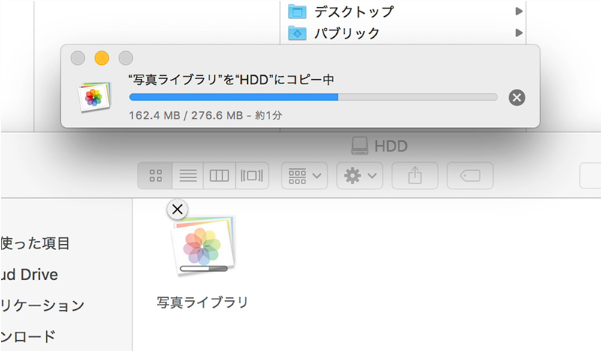
Finderで写真を手動で移行する場合、ファイルの数やサイズが大きいと移行に時間がかかることがあります。また、定期的にバックアップを取る場合は、AOMEI Backupper Macのような専用ツールを使うことで、手間を省きつつ、データを効率的に管理できます。
AOMEI Backupper Macは、Macユーザーにとって使いやすい無料同期ソフトで、写真やファイルを効率的にUSBに移行することができます。手動でファイルをドラッグ&ドロップする必要がなく、自動的にUSBに写真を同期することが可能です。このセクションでは、AOMEI Backupper Macを使った具体的な移行手順を紹介します。
以下は、AOMEI Backupper Macを使用してMacから写真をUSBに同期する手順について紹介します。事前にUSBをMacに接続し、認識されることを確認してください。
手順 1. このソフトをダウンロードしてインストールし、起動します。そして、右上隅の「新しいタスク」をクリックします。
手順 2. 左下隅で同期モードを選択します。ここでは「ベーシック同期」を例に取ります。
手順 3. 「同期元を選択」をクリックし、「ローカルパス」を選択してピクチャを追加します。
手順 4. 「同期先を選択」>「ローカルパス」をクリックし、同期先としてUSBを選択します。
手順 5. 需要に応じて自動同期を設定し、「同期」をクリックして写真の同期を開始します。
大量のデータを同期する場合でも、すべてを同期する必要はありません。例えば、特定の名前のフォルダだけを同期したい場合は、「オプション」>「フィルタ」機能を利用して、不要なファイルやフォルダを除外することができます。
MacのUSBドライブへのファイル転送速度が遅くなる原因には、USB接続の不安定さや、USBポートの電力不足、フラッシュドライブのファイルシステムの互換性問題、USBドライブの断片化など、さまざまな要因があります。ここでは、これらの問題を解決し、MacでのUSB転送速度を向上させるための対策を3つご紹介します。
1. 画面左上の 「Apple」アイコンをクリックし、「システム環境設定」>「バッテリー」に移動します。
2. そして、左側のオプションから「バッテリー」をクリックし、右側のパネルから「低電力モード」を解除します。
USB 2.0規格のメモリは、理論上最大480Mbpsの転送速度を提供しますが、その後継であるUSB 3.0規格では、最大5000Mbps(5Gbps)に達します。これはUSB 2.0と比較して約10倍の高速化を実現しており、大容量ファイルや多数のファイルをより短時間で転送することが可能です。USBメモリをUSB 3.0対応のものに交換することで、転送速度を大幅に改善できます。
ファイルシステムが破損していると、データ転送の速度が遅くなったり、転送エラーが発生することがあります。このため、定期的にUSBドライブのファイルシステムを修復することで、転送速度を改善し、安定したパフォーマンスを維持できます。
1. Finderを開き、「アプリケーション」→「ユーティリティ」→「ディスクユーティリティ」を選択して起動します。左側のリストに表示されたデバイス一覧から、修復したいUSBドライブを選びます。
2. USBドライブを選択した状態で、画面上部の「First Aid」ボタンをクリックします。「First Aidを実行しますか?」というダイアログが表示されるので、「実行」をクリックして修復プロセスを開始します。
3. ディスクユーティリティがファイルシステムのエラーを検出し、自動的に修復を行います。エラーが見つかった場合は、画面に表示される指示に従って進めます。
この記事では、MacからUSBに写真を移行する2つの簡単な方法について解説しました。Finderを使った手動での移行方法は、直感的でわかりやすく、特定のファイルだけを選んで移動したい場合に最適です。iCloudや他のソフトウェアを使わず、ドラッグ&ドロップで作業を完了できる点が大きなメリットと言えます。
一方、より効率的で大規模なバックアップや同期作業を行いたい場合は、AOMEI Backupper Macのような専門的なソフトウェアを使用する方法が推奨されます。AOMEI Backupperは、手動の操作を最小限にし、定期的なバックアップや安全な移行を簡単に実現できるため、写真をはじめとした重要なデータの移行を確実かつスピーディに行いたい方におすすめです。
自分の需要に応じて適切な方法を選択してください~(●'◡'●)