この記事では簡単にWindows 10でGhost(ゴースト)イメージを作成する3つの方法をご紹介します。Windows 10を別のハードディスクにゴースト化することができます。ぜひご覧ください~( ̄∇ ̄)/

Windowsコンピューターを日常的に使用している場合、各電子デバイスには必ずGhostイメージとシステムリカバリーメディアを作成する必要があります。Windows 10はまだ最も人気のあるWindowsオペレーティングシステムであり、Windows 10を時間内に復元する最良の方法は、システムの正確なコピーを含むGhost(ゴースト)イメージを使用することです。システムが起動できない場合、起動可能なUSBが必要です。Windows 10でGhostイメージを作成するには、以下の手順に従ってください。
Windows 10のハードドライブやオペレーティングシステムにゴーストしたい場合、Windows 10用にNorton Ghostを使用することができます。ただし、Norton Ghost 15はWindows 10と互換性がなく、2013年4月30日にサポートが終了しています。したがって、サポートされていないゴーストを使用することはお勧めできません。
実際のところ、Windows 10のハードドライブやオペレーティングシステムには、より信頼性の高い効率的な方法が複数あります。それでは、さまざまな方法を紹介します。
Windows 10でGhostイメージを作成するには、少なくとも16ギガバイトのUSBフラッシュドライブを用意し、それをWindows 10コンピューターに接続し、次の手順に従ってWindows 10リカバリーメディアを作成してください。
1. Windows検索ボックスに「回復ドライブの作成」を入力して起動します。
2. ポップアップしたウインドウで、「システムファイルを回復ドライブにバックアップします」オプションをチェックし、「次へ」ボタンをクリックします。
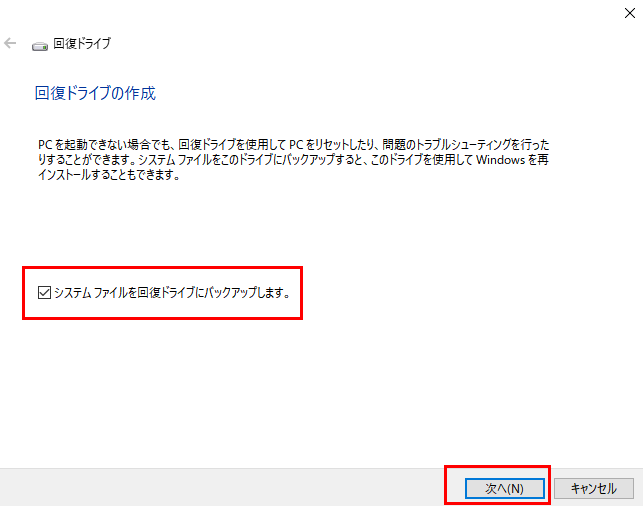
3. USBフラッシュドライブを選択し、「次へ」ボタンをクリックします。
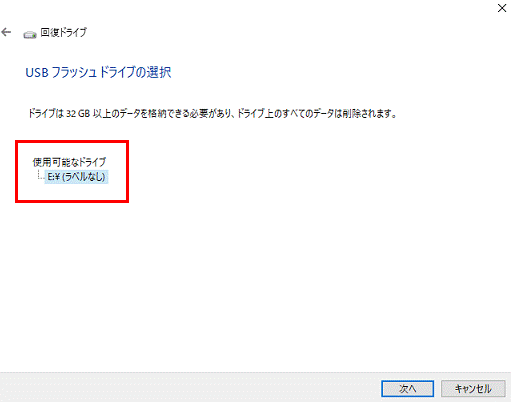
4. Windows 10オペレーティングシステムとデフォルトの設定を含むGhostイメージを作成するには、「作成」をクリックします。
これらの手順はWindows 8/8.1//7にも適用されます。同時に、個人ファイル、インストールされたプログラム、その他の設定などをバックアップすることをお勧めします。問題が発生した場合にシステムやファイルを復元するのに非常に役立ちます。
1. バックアップイメージを保存するドライブを接続します。次に、Windows検索ボックスに「control」を入力し、結果から「コントロールパネル」を開き、「システムとセキュリティ」→「バックアップと復元(Windows 7)」を選択します。
2. 「バックアップと復元(Windows 7)」ウィンドウで、左パネルの「システムイメージの作成」をクリックします。
3. 「ハードディスク上」をチェックし、ドロップダウンメニューからバックアップを保存したい場所を選択します。次に、「次へ」をクリックします。
4. バックアップの設定を確認し、「バックアップの開始」をクリックしてWindows 10でGhostイメージを作成します。
内蔵ツール以外にも、AOMEI OneKey Recoveryという最高のワンキー復元ソフトウェアを試すことができます。これにより、Windows 10でのリカバリードライブとGhostイメージを作成するだけでなく、それらのスケジュールを日次、週次、月次などで設定することもできます。したがって、常に最新のシステムのコピーを保持することができます。
さらに、予め復元メディアを作成する必要はなく、高速キー(デフォルトで「F11」または「A」)またはブートメニューを追加することもできます。
まず、AOMEI OneKey Recoveryの無料体験版をダウンロードしてインストールします。
以下は、Windows 10でGhostイメージを作成する詳細な手順です:
1. AOMEI OneKey Recoveryを実行し、「OneKeyシステムバックアップ」を選択します。
2. 需要に応じて「システムをAOMEI OneKey Recoveryパーティションにバックアップ」または「システムを他の場所にバックアップ」を選択、「次へ」をクリックします。ここでは最初のオプションを選択します。
ヒント: ✍「バックアップオプション」をクリックし、Windows 10システムイメージファイルの圧縮レベルと暗号化を設定します。 ✍「スケジュール設定」を使用してWindows 10でGhostイメージを自動的に作成することができます。 ✍システムを他の場所にバックアップする場合、Windows 10のGhostイメージファイルをローカルディスクまたは外付けハードドライブに保存することができます。
3. 「プレビューと確認」ページで「詳細」をクリックし、作成する回復パーティションをプレビューします。そして問題がなければ、「バックアップ開始」をクリックします。その後、選択したパーティションの後ろにAOMEI OneKey RecoveryパーティションにWindows 10システムイメージが保存されます。
4. コンピューターをWindows PEに自動的に再起動する必要がある場合は、いくつかの操作がコンピューターに要求された場合に「はい」をクリックします。その後、Windows 10でハードドライブのGhost操作がWindows PE環境で再起動されます。
このプロセスが完了するまでお待ちください。自動的に再起動され、「ディスクの管理」でAOMEIリカバリーパーティションが表示されます。
ヒント: ✍GPTディスク上で2つのパーティションが表示されます:AOMEI(ブートパーティション)とAOMEIリカバリーパーティション(.adiの拡張子を持つシステムイメージファイルが含まれています)。 ✍MBRディスク上でAOMEIリカバリーパーティションは1つだけです。
さらに、設定オプションで「F11」(デフォルト)または「A」キーを設定することもできます。これにより、システムの起動時にAOMEI回復環境に入ることができます。また、2番目のオプションをチェックすることで、ブートメニューを直接追加することもできます。
これはDell、HP、Acer、Asus、Lenovo、MSIなどのWindows 10でリカバリーパーティションがない状況に遭遇する場合に非常に適しています。
🥦ゴーストイメージからWindows 10を復元する手順:
1. 特定のキー(F2、F10、F11、F12、ESC、DELなど)を押してBIOSに入り、AOMEI OneKey Recoveryがリストされている場合は、それを選択します。
または、コンピューターを再起動し、起動時に設定した「F11」または「A」キーを押してWinPEでAOMEI OneKey Recoveryを開きます。
2. AOMEI OneKey Recoveryが開くと、システムを復元する必要があるかどうかを求められます。「はい」をクリックし、復元の設定をプレビューし、「開始の復元」をクリックして簡単にWindows 10オペレーティングシステムを復元します。
復元せずに単にWindows 10でGhostイメージを作成したい場合は、すべてを再インストールせずに無料でディスククローンを作成できるAOMEI Backupperを試してみることができます。
ちなみに、この他にもWindows 10でUSBフラッシュドライブにシステムイメージを作成したり、Windows 10のハードドライブを別の外部ハードドライブにゴーストしたりして、すべてのデータを安全に保つこともできます。
ゴーストと比べて、Windows 10 PCでゴーストイメージを作成するためのリカバリメディア作成ツール、バックアップと復元(Windows 7)、およびAOMEI OneKey Recoveryは、より信頼性が高く、便利で互換性があり、サポートチームも強力です。Windowsのシステム障害が発生する前に、Windowsオペレーティングシステムをバックアップすることを強くお勧めします。これにより、すべてのシステムファイルが安全に保護されます。さらに、個人ファイルを安全な場所にバックアップすることで、それらを保護することができます。一度バックアップを行えば、永久に利用できます。