iTunesを使わずにパソコンからiPhoneに音楽を入れたいですか?この記事を読めば、iTunes以外でパソコンの曲をiPhoneに転送する四つの方法を見つけることができます。どの方法も無料なので、ぜひ試してみてください!

iTunes以外でiPhoneやiPodに曲を入れる方法はありますか?
•iTunesを使わずに、iPhoneに曲を入れる方法を教えてください。安全で、ちゃんとiPhoneで聞けるような方法をお願いします。パソコンに入ってる曲を入れたいんです!
•(iTunes以外で)パソコンからCDの曲をiPhone6sに入れる方法を教えてください。できるだけ、簡単で手っ取り早い方法でお願いします
-Yahoo知恵袋からの質問
パソコンからiPhoneに音楽を入れる際、代表的な方法はiTunesでパソコンからiPhoneに音楽を同期することでしょう。しかし、iTunes同期では、いくつかの明らかな欠点があります。
そのため、iTunesを使わずにパソコンからiPhoneに音楽を入れたくなるでしょう。この記事では、iTunes以外でパソコンからiPhoneに音楽を入れる方法を紹介ので、ぜひ参考にしてください。
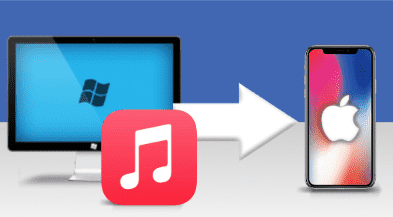
AOMEI FoneBackupはWindows・iPhoneユーザー向けの専門的なiOSデータ転送ツールです。その強力的な転送機能が、ユーザーから高く評価されています。


AOMEI FoneBackupを試したいなら、今すぐダウンロードして、パソコンからiPhoneに曲を転送しましょう。
AOMEI FoneBackupでパソコンからiPhoneに曲を入れる手順
手順1.USBケーブルでiPhoneをパソコンに接続>AOMEI FoneBackupを起動します。
手順2.左側で「フォン転送」をクリック>「PCからiPhone」を選択して、「転送開始」をクリックします。

手順3.「音楽」タグを選択して、青いフォルダのアイコンをクリック>転送したい音楽を選択して追加します。
手順4.選択された音楽がリストされるので、「転送開始」をクリックします。
転送プロセスが完了すると、iPhoneでパソコンの音楽を聴けます。
Googleドライブは、Googleが提供しているクラウドストレージサービスです。パソコンから曲をGoogleドライブにアップロードしてから、iPhoneにダウンロードできます。
その手順は以下になります。
まずはパソコンからGoogleドライブに音楽をアップロード
手順1.パソコンでGoogleドライブのウェブサイトにアクセスして、Googleアカウントでサインインします。
手順2.左側で「マイドライブ」をクリックして、「ファイルをアップロード」、または「フォルダをアップロード」をクリックします。
手順3.iPhoneに入れたい音楽を選択して、「開く」をクリックします。
次にGoogleドライブからiPhoneに音楽をダウンロード
手順1.APP StoreからiPhoneにGoogleドライブをダウンロードして、同じGoogleアカウントでサインインします。
手順2.先ほどアップロードされた音楽を見つけ、後ろにある「︙」アイコンをタップして、「ダウンロード」をタップします。
音楽ファイルを添付ファイルとして、メールでパソコンからiPhoneに送信できます。これもiTunes以外で、一つの有効的な転送方法です。
音楽ファイルのサイズが大きすぎると、添付ファイルとしいて追加できないことがあります。
iPhoneでメールから添付ファイルをダウンロードする時、ファイルが破損するリスクがあります。
要するに、この方法は一時に少量の音楽をパソコンからiPhoneに送りたい場合に適用されます。
ここで、Gmailを例にして、メールでパソコンからiPhoneに音楽を入れる手順を説明します。
まずは音楽を添付ファイルとして追加
手順1.パソコンでメールアプリを開く>Googleアカウントでサインインします。
手順2.「作成」をクリック>宛先は自分のアドレスと入力>「ファイル」を添付ボタンをクリックして、iPhoneに送りたい音楽を追加>「送信」をクリックします。
次にiPhoneに添付ファイルをダウンロード
手順1.iPhoneでGmailのアプリを起動>パソコンから送信されたメールを開封します。
手順2.添付ファイルの欄にあるダウンロードボタンをタップし、「ファイルに保存」をタップして曲を保存する場所を選択します。
お使いのパソコンがMacの場合、パソコンからiPhoneに直接にAirdrop(転送)できます。
Airdropで転送できるファイルのサイズや数に制限があり、データ量が多い場合は転送に失敗する可能性があります。
一度に複数の曲をを送ることができますが、時間がかかります。
MacからiPhoneに曲をAirdropする手順
手順1.MacとiPhoneを同じWi-Fiに接続>MacでFinderを起動して、転送したい音楽を右クリックして「共有」をクリックします。
手順2.「Airdrop」を選択し、送り先のiPhone名をクリックします。
手順3.iPhoneで「受け入れる」をタップします。
以上、iTunes以外でパソコンからiPhoneに音楽を入れる方法になります。
まとめてみると、一番簡単かつ効率的な方法は、AOMEI FoneBackupを使って数回のクリックだけでパソコンからiPhoneに直接に曲を転送することです。転送の他、iPhoneのバックアップやiCloudデータの管理もできますので、試す価値があります。
AOMEI FoneBackupに何か質問がございましたら、お気軽にお問い合わせください。