この記事では、OneDriveにiPhoneの写真を自動的にアップロードする方法を説明します。そのほか、iPhoneの写真をパソコンに安全に保存できるも紹介します。

OneDriveに写真を自動で保存する
OneDriveについて質問です。最近OneDriveを使い始めたのですが、パソコンの画像はOneDriveに保存されるようにしているのですが、スマホでは撮影した写真は自動的に保存されるのでしょうか?(アプリを入れてサインインしています)その辺がわからないのでよろしくお願いします。
- Yahoo知恵袋からの質問
OneDrive(ワンドライブ)は、Microsoft Office社が提供している、iCloudのようなクラウドストレージサービスです。写真や動画などのデータをOneDriveにアップデートすれば、インターネットを接続してい限り、どこからでもいつでもOneDrive上のファイルにアクセスできます。
OneDriveにファイルを手動でアップロードする手順がとても簡単で、それにOneDriveには自動アップロード機能も搭載されていて、iPhoneの写真がOneDriveに自動的に保存できます。
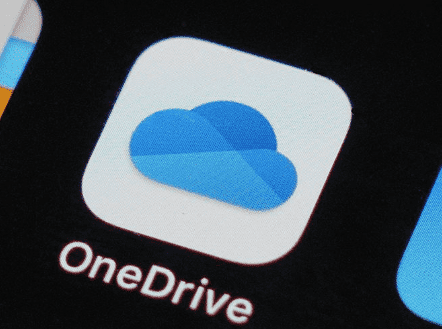
この記事では、OneDrive自動アップロード機能を利用する方法を紹介します。
自動アップロード機能を利用する前に、OneDriveについての注意点を説明します。
iPhoneにOneDriveをダウンロードしインストールしてから、以下の手順に従ってください。
手順1.OneDriveを起動>アカウントを作成しサインインします。
手順2.左上隅にあるアカウントアイコンをタップ>「設定」をタップします。
手順3.「カメラのアップロード」をタップ>自分のアカウントをオンにします。
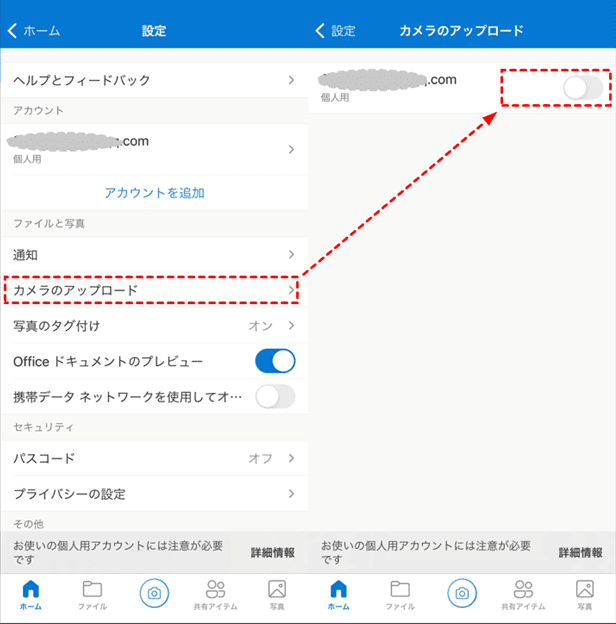
これで、iPhoneの写真が自動的にOneDriveにアップロードされます。
OneDriveにファイルを自動、または手動でアップロードしても、エラーによってアップロードできないことがあります。ここで、OneDriveにiPhone写真をアップロードできない時の対処法を説明します。
対処法1.インターネット環境を整える
Wi-Fiの接続が悪いと、写真のアップロードが非常に遅くなる、または動作しない可能性があります。
対処法2.アプリが動作していることを確認する
不注意にバックグラウンドで実行中のOneDriveを閉じると、アップロードのプロセスが中止します。念のため、写真のアップロードが完了するまでOneDriveを閉じないようにしてください。
対処法3.iCloudから写真をiPhoneにダウンロード
iCloud写真機能が有効になっていると、写真がiPhoneではなく、iCloudに保存されています。そのため、iCloudからiPhoneに写真をダウンロードする必要があります。
具体的には:iPhoneの設定アプリを開き>「自分の名前」をタップ>「iCloud」を選択>「写真」をタップ>「iCloudフォトライブラリ」がオンになっている場合は、「オリジナルをダウンロード」をタップします。
iPhoneからパソコンに写真を送ってから、OneDriveにアップロードするのも一つの方法です。
そこで、iPhoneからPCへの専門的な転送ツール―AOMEI FoneBackupでiPhoneの写真を高速かつ安全にパソコンに送ることをおすすめします。
ここで、パソコンからiPhoneの写真をOneDriveにアップロードする手順を説明します。
まずはiPhoneからパソコンに写真を送る
手順1.USBケーブルでiPhoneをパソコンに接続>AOMEI FoneBackupを起動します。
手順2.「フォン転送」に移動>「iPhoneからPC」をクリック>「転送開始」をクリックします。
手順3.「+」をクリック>「写真」をクリックし、プレビューして必要な写真を選択>「確認」をクリックして続行します。
手順4.選択された写真がリストされます>「転送設定」で保存先を指定>「転送開始」をクリックします。
それから写真をOneDriveにアップロードする
手順1.OneDriveのウェブサイトにアクセスします。
手順2.新しいフォルダーを作成>「アップロード」をクリック>iPhoneの写真をOneDriveにアップロードします。
以上、OneDriveにiPhoneの写真を自動的にアップロードする方法を紹介しさせていただきました。
写真を安全に保存することが目的で、OneDriveを使い始めるなら、AOMEI FoneBackupも写真を紛失や漏洩から守ります。AOMEI FoneBackupで写真をパソコンに送ったり、バックアップしたりすれば、いつでもどこでも、Wi-Fiの接続なしで写真を閲覧できます。無料で利用できますので、ぜひ試してみてください。
他に何か不明の点がございましたら、気軽お問い合わせてください。