このページで、Googleドライブを使用して2台のPC間でファイルを同期するための2つの簡単な方法を学ぶことができます。お好みの方法を選んでみてください。

Googleドライブを使用して2台のPCを同期させる方法を教えてください。
自宅と会社のコンピュータをGoogleドライブで同期する必要があります。両方のPCでドキュメントに加えた変更をGoogleドライブで自動的に同期させたいのです。そこで、Googleドライブを使ってコンピュータ間でファイルを同期させることは可能でしょうか?
-Yahoo!からの質問
Googleドライブは、15GBの無料クラウドストレージ容量を提供する実用的なクラウドストレージソリューションとして広く利用されています。このプラットフォームでは、画像、ビデオ、オーディオ録音、ドキュメントなど、さまざまなファイルの保存が可能です。
Googleドライブを使用してコンピュータのファイルを同期するのは簡単です。ただし、複数のコンピュータを所有している場合、Googleドライブはこれらを同期できるのでしょうか?答えは「はい」です!続きを読んで、PC間でファイルを同期するための2つの簡単な方法をご紹介します。
Googleドライブを使用してフォルダをPC間で同期することは、異なるデバイスでファイルを管理およびアクセスするための便利で効率的な手段となります。以下は、その主な利点のいくつかです。
アクセス性と利便性:同期されたファイルはクラウドに保存されるため、コンピュータ、スマートフォン、タブレットなど、インターネットに接続されたデバイスからいつでもアクセス可能です。
データの同期:1つの場所でファイルに加えられた変更は、リアルタイムで他の同期されたデバイスに自動的に反映されます。これにより、常に最新バージョンのドキュメントで作業できるようになります。
それでは、PC間でファイルを同期する方法について説明していきます。以下に、参考のための2つの簡単な解決策をご紹介します。
皆さんもご存知の通り、Googleドライブはローカルコンピュータとクラウド間での双方向の同期を実行します。そのため、2つのPC間でGoogleドライブを共有フォルダとして使用する最も直接的な方法の1つは、同じGoogleアカウントを利用することです。
まず、コンピュータAからファイルとフォルダをGoogleドライブに同期し、そして別のコンピュータBに移動し、同じGoogleアカウントでサインインすると、必要な同期済みのファイルに簡単にアクセスすることができます。以下は、Googleドライブを使用してPC間でファイルを同期する手順です。
ステップ 1. コンピュータAにパソコン版Googleドライブをダウンロードして実行します。
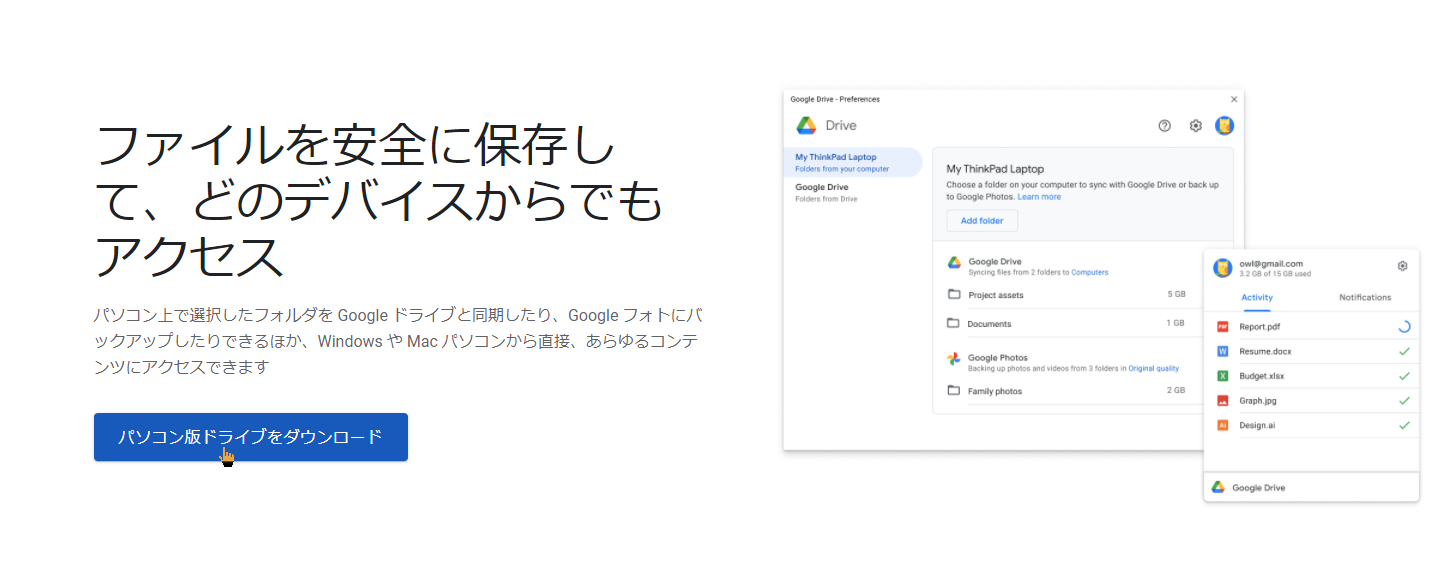
ステップ 2. 「設定」>「環境設定」>「マイパソコン」>「フォルダを選択」 に移動し、コンピュータAから同期したいフォルダを選択します。
ステップ 3. 「Googleドライブと同期する」 を選択し、「完了」 をクリックします。これにより、選択したフォルダが自動的にGoogleドライブアカウントに同期されます。

ステップ 4. 同じGoogleアカウントを使用し、コンピュータBにパソコン版Googleドライブを設定します。
ステップ 5. 設定が完了したら、ファイルエクスプローラーの中のGoogleドライブディスクからコンピュータBでGoogleドライブのファイルにアクセスすることができます。
パソコン版Googleドライブにログインできない場合や、ファイルの同期にエラーが発生する場合は、AOMEI Backupper Professionalなどの安定したサードパーティの同期ソフトウェアを選択することも可能です。このソフトウェアには、双方向同期機能があり、ローカルファイルをGoogleドライブに同期するだけでなく、Googleドライブで行った変更もコンピュータに反映されます。さらに以下の利点もあります。
このソフトをコンピューターにダウンロードしてインストールし、以下の手順に従ってPC間でファイルを同期しましょう。
まず、PCでパソコン版Googleドライブを実行してログインします。
パソコン版Googleドライブで「Googleドライブアイコン」→「設定」→「Googleドライブ」→「マイドライブの同期オプション」をクリックし、「ファイルをストリーシングする」を選択し、ローカルフォルダをGoogleドライブフォルダとして指定します。デフォルトのフォルダの場所を保持するか、コンピュータ上の特定の場所を選択することができます。
ステップ 1. AOMEI Backupper Professionalを起動し、左側の「同期」をクリックし、「双方向同期」を選択します。
ベーシック同期:変更されたファイルをソースディレクトリから宛先ディレクトリに同期するために設計されています。
ミラー同期:ソースディレクトリを常に宛先ディレクトリと同じ状態に保ちます。つまり、ソースに存在しない宛先フォルダのファイルは同期中に削除されます。
リアルタイム同期:ファイルまたはフォルダをリアルタイムで監視し、ソースディレクトリから宛先ディレクトリに変更を即座に同期します。ファイルやフォルダの頻繁な変更が予想される場合に特に役立ちます。
ステップ 2. 同期タスクの名前を変更します。フォルダを追加」をクリックして同期したいフォルダを選択します。
ヒント:「双方向同期」オプションでは、同期ソースとして1つのフォルダしか選択できませんが、他の3つの同期オプションでは複数のフォルダを選択して同期することができます。
ステップ 3. 宛先バーの右端にある逆三角形をクリックします。「クラウドドライブを選択」を選択します。そして保存先としてGoogleドライブを選択し、「はい」をクリックします。
ステップ 4. 需要に応じて自動同期を有効にすることができます。最後に、操作を確認し、問題がなければ「開始」をクリックします。
Googleドライブを使用して複数のPC間でファイルを同期することで、異なる場所のファイルを効率的にアクセスおよび管理することができます。この目標を達成するために、記事で紹介された方法のいずれかを選択することができます。
信頼性のある同期ソフトウェアであるAOMEI Backupper Professionalを使用することで、ファイルだけでなく、外付けディスクやネットワークドライブなど他のデバイスともデータの同期が可能です。さらに、システムイメージの作成、ディスククローン、起動可能なメディアの作成など、他の便利な機能も提供しております。もし興味があれば、ぜひダウンロードして試してみてください!