自動的にフォルダーから別のフォルダーにファイルをコピーする方法を知りたいですか?この記事を読んで、Windowsで最高の自動ファイル移動ツールを見つけましょう!( •̀ ω •́ )✧

あるフォルダがあり、そこに保存されるすべてのファイルを自動的に別の場所に送りたいと思います。
たとえば、ドキュメントフォルダに入るものはすべて、デスクトップ上のカスタムフォルダに移動したいです。新しいファイルが作成されるたびに、常にそこに保存されるようにしたいです。どうすればいいですか?
- あるユーザーからの質問
このユーザーと同じように、私たちは定期的に特定のフォルダから別のフォルダにファイルをコピーする必要があります。これにより、元のフォルダのバックアップを保持するだけでなく、デスクトップのようなより簡単にアクセスできる場所からファイルを使用することもできます。しかし、フォルダが頻繁に変更される場合、ファイルを手動でコピーするためには多くの時間も手間もかかります。フォルダを監視し、ファイルを自動的に移動する方法はありますか?読み続けてください。
フォルダから別のフォルダに自動的にファイルをコピーしたい場合は、専門ファイル移動ソフトウェアAOMEI Backupper Professionalを使用することができます。このソフトは以下のようなメリットがあります:
今すぐAOMEI Backupperをダウンロードしてインストールします。そして、次の詳細な手順に従って別のフォルダにファイルを移動するタスクを実行しましょう。
遅延なしでフォルダの変更を監視し、別のフォルダに同期するには、リアルタイム同期を使用することができます。手順は以下のとおりです。
1. AOMEI Backupperを起動します。左パネルで「同期」をクリックし、「リアルタイム同期」を選択します。
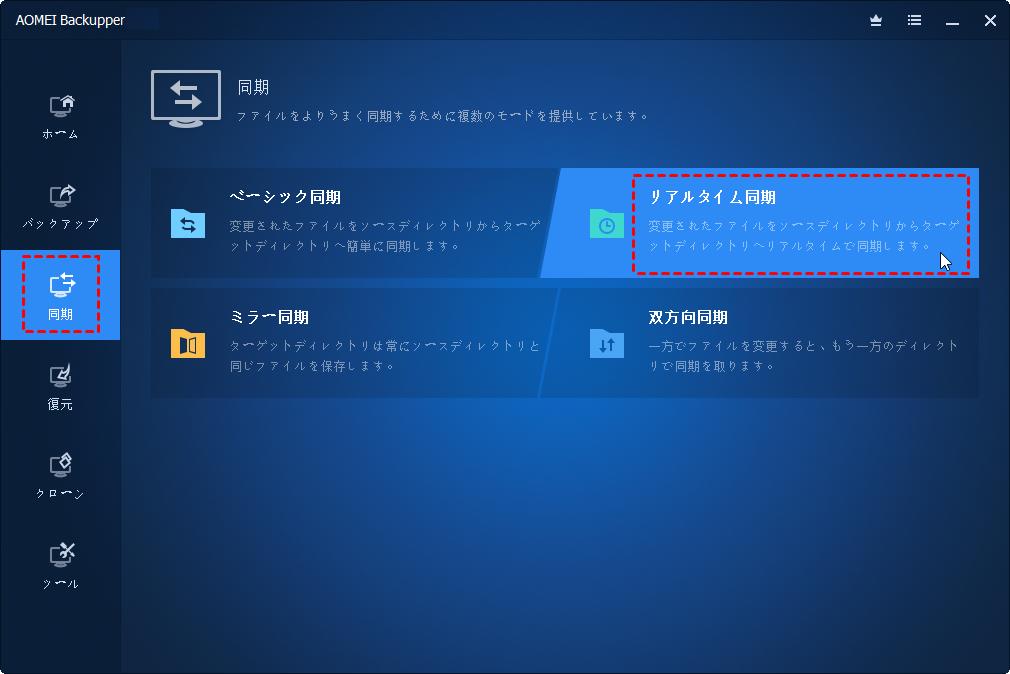
2. 他の同期タスクと区別できるように、タスク名を変更します。「フォルダを追加」をクリックして監視するフォルダを選択します。
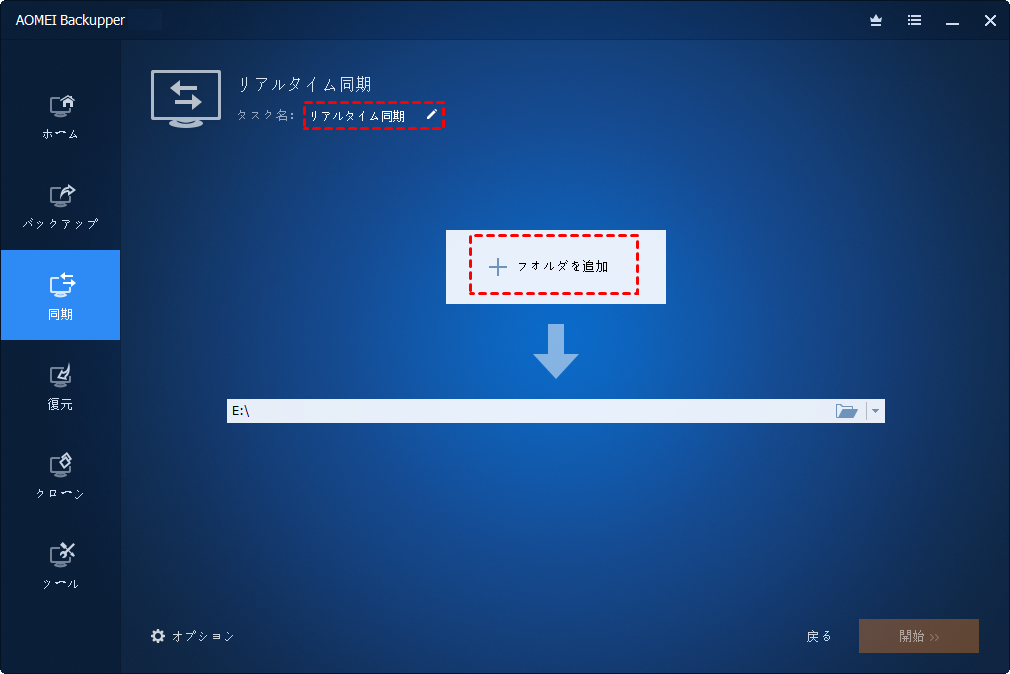
ヒント:複数のフォルダを同期する場合は、「プラス」アイコンをクリックして追加することができます。
3. 同期されたファイルを保存する場所を選択します。そして、需要に応じて「オプション」で「ターゲット場所にタスクと同じ名前のフォルダを自動に作成します。」をチェックして自動同期を有効にします。
4. 最後に操作を確認し、問題がなければ「開始」ボタンをクリックして同期を実行します。
✨おまけ: AOMEI Cloudにファイルをバックアップする
クラウドストレージがますます人気になっているため、AOMEIはユーザーに独自のクラウド-AOMEI Cloudを提供しています。AOMEIアカウントに登録した後、15日間無料で1TBのストレージを利用することができます。ファイルをAOMEI Cloudにバックアップするには、「バックアップ」→「クラウドバックアップ」をクリックします。
この記事では、フォルダを監視して自動的にファイルを移動する方法を紹介しました。AOMEI Backupperのリアルタイム同期機能を使用して簡単に実行することができます。また、このソフトはプロフェッショナルなバックアップおよびクローンソフトウェアでもあります。ディスクイメージを作成したり、新しいSSDに既存のSSDをクローンしたりするために使用することもできます。さらに詳細を発見するために、今すぐお試しください!