簡単に必要なファイルを別の場所にコピーする方法はありますか?Robocopyまたは別の無料の同期ツールを使用し、片方向の同期を実行することができます。

Robocopyは、Windows環境でファイルとディレクトリをコピーするのに役立つコマンドラインユーティリティです。バックアップ、データ移行、ファイル同期によく使用されます。Robocopyコマンドの基本的な構文は次のようになります:
robocopy [ソース] [ターゲット] [(ファイル)( ...)] [(オプション)]
以下のテーブルに、いくつかの一般的に使用されるRobocopyコピーオプションを示します:
|
/s |
空のディレクトリを除く、サブディレクトリをコピーします。 |
|
/e |
空のディレクトリを含む、サブディレクトリをコピーします。 |
|
/z |
再起動可能モードでファイルをコピーします。途中で大規模な転送が中断された場合にも再開することができます。 |
|
/purge |
ソースに存在しないターゲットファイルとディレクトリを削除します。 |
|
/mir |
ディレクトリツリーをミラーリングし、ソースに存在しない場合にファイルとフォルダをターゲットから削除します。 |
|
/mt[:n] |
「n」スレッドでマルチスレッドのコピーを作成します。「n」は1から128の間の整数でなければなりません。 |
Robocopyの詳細については、こちらをご覧ください。
この部分では、Robocopyを使用してフォルダーの片方向の同期を行う3つの例を紹介します。それぞれを順番に確認することができます。
注:Robocopyコマンドを実行するには、まず検索ボックスに「cmd」と入力し、リストから「コマンドプロンプト」を右クリックし、「管理者として実行」を選択します。
何も切り替えずにRobocopyを使用すると、指定した場所のファイルだけが保存先にコピーされます。コピー先フォルダ内のサブフォルダはコピーされず、ファイルのNTFSの権限や所有者情報もコピーされません。以下に例を示します:
robocopy "C:\Users\AOMEI Technology\Documents" "E:\synced files"
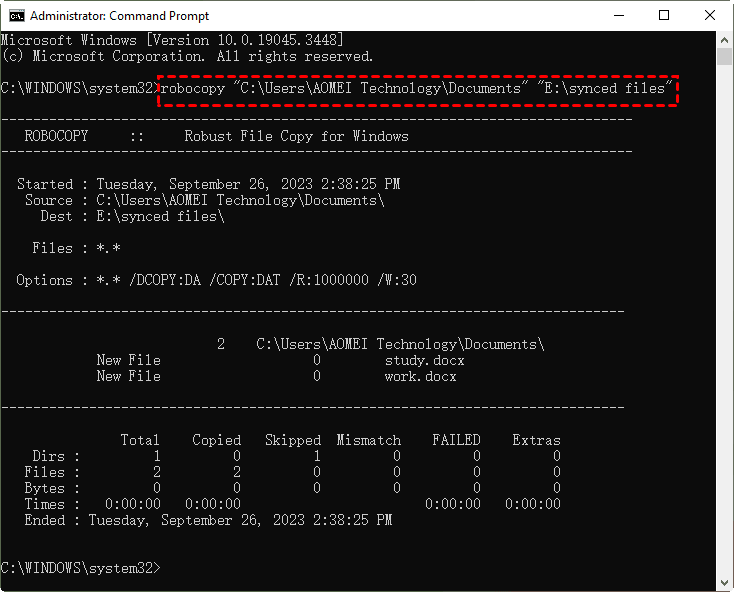
Robocopyを使用してすべてのファイルとフォルダをコピーするには、パラメータの/eを指定する必要があります。これにより、空のフォルダを含む指定したディレクトリからサブフォルダがコピーされます。また、NTFSの権限や所有者属性などのすべての属性もコピーしたい場合は、/copyallパラメータも追加します。以下に例を示します:
robocopy "C:\Users\AOMEI Technology\Documents" "E:\synced files" /e /copyall
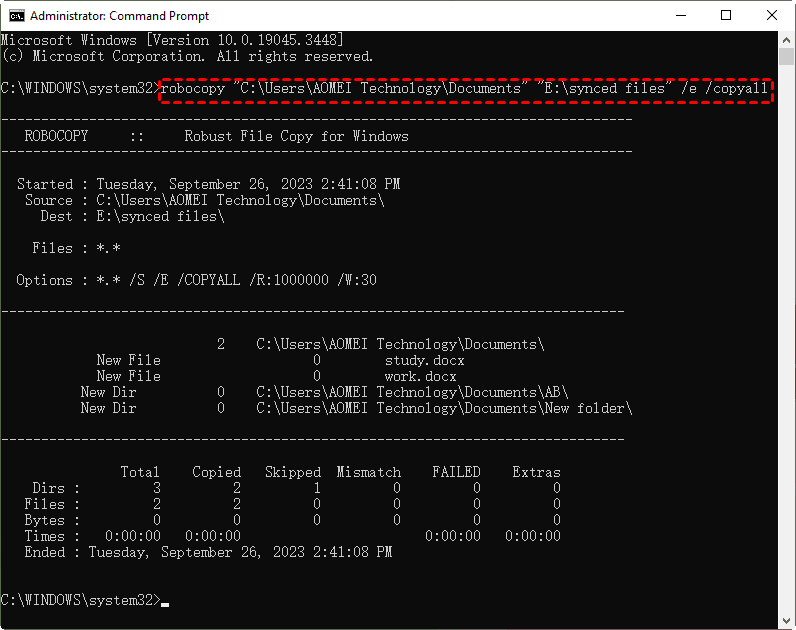
完全なディレクトリをミラーリングしたい場合は、/mirパラメータを使用することができます。これにより、ターゲットフォルダがソースと完全に同じになります。
✌ヒント: ♦ターゲットフォルダにファイルを追加または削除した場合、ソースには同じ変更が行われません。Robocopyは、ソースからターゲットフォルダへファイルをミラーリングします。 ♦Robocopyミラーリングをバックアップソリューションとして使用しないでください。ソースでファイルが削除されると、ターゲットでも自動的に削除されます。
以下に例を示します:
robocopy "C:\Users\AOMEI Technology\Documents" "E:\synced files" /mir
Robocopyの片方向の同期を実行するのは難しくありませんが、Robocopyには以下のような制限があります。
Robocopyの欠点を補うツールはありますか?
Robocopyの最高の代替ツールとして、AOMEI Backupper Standardという専門同期ソフトウエアをお勧めします。このソフトはWindows 11/10/8.1/8/7/Vista/XPのすべてのWindowsオペレーティングシステムに対応しています。また、以下の優れた機能を提供しています。
ベーシック同期:さまざまな場所との間で一方向の同期を行います。たとえば、ノートパソコンとデスクトップの同期、外付けハードドライブへのファイル同期、またはローカルフォルダからOneDrive/Googleドライブへの同期などが可能です。
自動同期:毎日/毎週/毎月/イベントトリガー/USB挿入のモードで自動同期タスクを設定することができます。
バックグラウンド同期:オープンまたは実行中のファイルをコピーすることができます。同期プロセスを開始するために他の実行中のアプリケーションを終了する必要はありません。
以下のボタンをクリックし、AOMEI Backupperをダウンロードしてインストールします。そして、コンピュータから外付けハードドライブへのファイル同期の手順に従ってください:
1. 外付けハードドライブをコンピュータに接続し、認識されていることを確認します。次に、AOMEI Backupperを起動し、「同期」をクリックし、「ベーシック同期」を選択します。
2. 他の同期タスクと区別するため、左上の「タスク名」を編集することができます。そして、「フォルダを追加」をクリックし、同期したいフォルダを選択します。次に、第2バーのドロップダウンメニューで「ローカルパスを選択」を選択し、外付けハードドライブを保存先として選択します。
3. 自動同期をクリックし、同期タスクのスケジュールを設定します。最後に、「開始」をクリックしてプロセスを実行します。
注: ◉スケジュールされた同期時間の前に、外付けハードドライブを接続する必要があります。 ◉双方向同期、リアルタイム同期、ミラー同期などのより高度な同期モードが必要な場合は、AOMEI Backupper Professionalのような上位版にアップグレードしてください。 ⭐AOMEI Backupperバージョンの比較>>
以上ではWindows 11/10/8/7でRobocopy同期を実行する方法です。ただし、オープンファイルのコピーや自動コピーを実行したい場合は、Robocopyは期待に応えられないかもしれません。AOMEI Backupperは、そのような状況に対する解決策を提供することができます。
また、AOMEI Backupperはファイル同期ツールだけでなく、SSDの移行ツールでもあります。SSDからHDDへのすべてのデータ転送や、1つのSSDから別のSSDへの転送に使用することができます。このソフトをダウンロードして試してみませんか?