この記事では、SharePointドキュメントが更新されない問題の原因と修正方法について説明します。さらに、優れた自動ファイル同期ツールも提供します。ぜひご覧ください~୧⍢⃝୨

SharePointは、企業や組織で広く利用されているプラットフォームで、文書の共有と管理を通じて総合的な機能向上を実現します。しかし、一部のユーザーは、文書が編集された際にSharePointが最新バージョンに更新されないと報告しています。

この記事では、SharePointで共有されたワード文書が更新されない理由と、問題を解決するための方法について説明します。もし興味があれば、ぜひ続けて読んでください~ヽ(●´ω`●)ノ
SharePointドキュメントが更新されない理由はいくつかあります。最も一般的な原因を見てみましょう!
🎨ファイルのロック:最も一般的な理由の1つはファイルのロックです。ユーザーが編集モードで文書を開くと、SharePointは他のユーザーが同時に編集できないようにファイルにロックをかけます。ユーザーがドキュメントを閉じるのを忘れたり、コンピューターがクラッシュした場合、ロックがファイルに残り、他のユーザーが変更を加えることができなくなってしまいます。
🎨バージョン管理:SharePointには、ドキュメントの変更履歴を追跡するためのバージョン管理機能があります。ただし、バージョン管理が適切に構成または有効にされていない場合、ドキュメントへの変更が保存または更新されない可能性があります。
🎨ブラウザのキャッシュ:時には、ブラウザのキャッシュが古いドキュメントのバージョンを保持しているため、SharePointのドキュメントが更新されないことがあります。キャッシュをクリアすることで、問題が解決する可能性があります。
最新バージョンのドキュメントがSharePointで更新されない理由を知ったので、次は問題を修正するためのいくつかの解決策について見てみましょう。
ユーザーがドキュメントを閉じるのを忘れた場合、あるいはコンピューターがクラッシュした場合、ファイルのロックが残る可能性があります。
ブラウザのキャッシュが古いドキュメントのバージョンを保持している場合、キャッシュをクリアすることで問題が解決することがあります。この解決策は、Microsoft Officeのデスクトップ版に対してのみ有効です。
1. Microsoft Officeアプリを開きます。上部メニューの「ファイル」をクリックします。
2. 左のメニューの一番下にある「オプション」をクリックします。オプションのダイアログボックスで「保存」をクリックします。
3. 「キャッシュファイルの削除」ボタンをクリックします。

4. 最後に、確認のプロンプトが表示されたら、「キャッシュファイルの削除」を再度クリックします。
1. Windowsの検索バーに「アップロードセンター」と入力します。アップロードセンターで「開く」をクリックします。
2. 「設定」をクリックし、「ファイルを閉じたときにOfficeドキュメントキャッシュから削除する」にチェックを入れます。
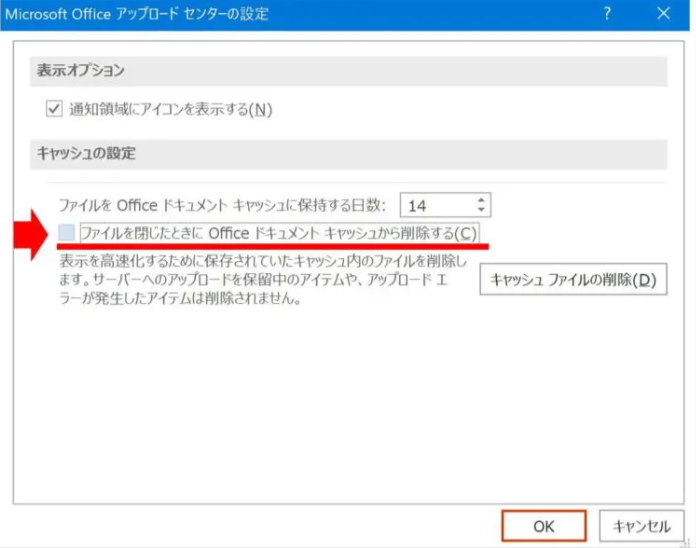
3. そして「OK」をクリックし、キャッシュファイルを削除します。
SharePointドキュメントが同期されない問題を修正した後、次はSharePointファイルをOneDriveと自動同期する方法について紹介します。SharePointドキュメントライブラリまたはフォルダをOneDriveと同期したい場合、信頼できるサードパーティの同期ソフトウェアを使用することをお勧めします。このようなソフトウェアは、より柔軟な同期設定で自動的に実行され、操作も簡単ですので、初心者でも利用することができます。
ここでは、優れた同期ツールであるAOMEI Backupper Standardを強くお勧めします。AOMEI Backupper Standardは、SharePointとOneDriveの間でファイルを効率的に同期するための優れた機能を提供しています。このソフトを使用すると、SharePointドキュメントをOneDriveに自動同期することもできます。また、以下のようなメリットがあります:
☏SharePointファイルや他のファイルをクラウドサービス(OneDrive、Google Drive、Dropboxなど)、NASデバイス、内部/外付けハードドライブ、USBドライブなどに同期することができます。また、PCからPCへのファイル同期も行えます。 ☏「ベーシック同期」、「ミラー同期」、「リアルタイム同期」、および「双方向同期」4つの同期モードを提供します。 ☏同期に加え、バックアップ、復元、クローンなどの機能を提供し、コンピューターデータを保護することができます。Windows 11を外付けハードドライブにバックアップし、システムの問題が発生した場合、システムを復元するためにそのバックアップを使用することができます。
このフリーソフトウェアをPCにダウンロードし、SharePointファイルをOneDriveに同期する手順に従って操作しましょう~このバージョンは、Windows 11/10/8/7/XP/Vistaをサポートしています。
1. AOMEI Backupper Standardを起動します。そして、「同期」→「ベーシック同期」をクリックします。
2. 「フォルダを追加」をクリックし、同期したいフォルダを選択します。
3. 複数のフォルダを追加したい場合、追加されたフォルダパスの上にある「+」アイコンをクリックします。そして、2番目のバーをクリックし、「クラウドドライブを選択」を選択します。
4. 「OneDrive」を選択し、「はい」をクリックします。
5. 「スケジュール」をクリックし、必要に応じて「毎日/毎週/毎月/イベントトリガー/USB挿入」の同期設定を選択します。
6. 操作や設定を確認し、問題がなければ「開始」をクリックします。
上記で説明した解決策に従えば、SharePointドキュメントの同期がうまくいかない問題は簡単に解決することができます。これらの問題に対処することで、SharePointユーザーは常に最新で正確なワード文書を確保することができます。
また、AOMEI Backupperという無料のファイル同期ツールを使用すると、SharePointドキュメントや他のファイルをOneDriveに自動的に同期することができます。このソフトウェアには同期機能だけでなく、ディスク消去の機能も備わっています。この機能を使用すると、暗号化されたハードディスクを消去することができます。さらに優れた機能を探求するために試してみましょうか?