デスクトップをOneDriveと同期させることは、現在のファイルだけでなく、後で行われる変更も含めてデータを安全に保護するための最良の方法の一つです。この記事では、デスクトップをOneDriveと同期させる方法を紹介します。

多くのコンピュータユーザーは、頻繁に使用するフォルダをコンピュータのデスクトップに配置しますが、これはファイルを紛失する可能性が最も高い場所の一つです。デスクトップ上のデータを安全に保ち、かつ簡単にアクセスできるようにするため、多くの人々がデスクトップのデータをOneDriveやGoogle Drive、Amazon Driveなどの他のクラウドストレージと同期させたいと考えています。
デスクトップをOneDriveに同期させることで、他のデバイスからデスクトップ上のデータに簡単にアクセスできます。例えば、仕事をオフィスで開始し、その後自宅で作業を継続したい場合、仕事のファイルをOneDriveに同期させておけば、USBフラッシュドライブにファイルやフォルダを保存して家に持ち帰る手間を省くことができます。
また、デスクトップをOneDriveで同期させることはバックアップ手段としても利用できます。これはデータを安全に保つための優れた方法の一つです。データが誤って削除された場合には、データ復旧プランとしても役立ちます。
OneDriveは、Windows PC上で最も人気のあるクラウドストレージサービスであり、ローカルフォルダをOneDriveに同期させて編集や共有ができます。Windows 11/10/8/7には標準で付属しており、Microsoftアカウントにサインインするだけで利用できます。一方、Windows 7のユーザーは、最初にOneDriveをダウンロードしてインストールする必要があります。以下では、デスクトップを同期するための2つの方法が紹介されています。
最も簡単な方法は、デスクトップフォルダをOneDriveフォルダにドラッグアンドドロップすることです。デスクトップの場所は、通常、Cドライブ > ユーザー > ユーザー名 > デスクトップにあります。ただし、新しいファイルが追加されるたびにファイルを手動でドラッグアンドドロップするのは手間です。
デスクトップをOneDriveと自動的に同期させるには、デスクトップフォルダの場所をOneDriveに設定します。これにより、デスクトップに保存されたすべてのファイルやフォルダが自動的にクラウドと同期されます。
自動的に行う方法は次の通りです。
ステップ 1. OneDriveフォルダに移動し、「Desktop」という新しいフォルダを作成します。
ステップ 2. 次に、Cドライブ内のデスクトップフォルダを見つけて右クリックし、「プロパティ」を選択します。
ステップ 3. 「デスクトップのプロパティ」ウィンドウで、「場所」タブを選択し、「移動」をクリックします。
ステップ 4. 表示されるボックスで、OneDriveをダブルクリックし、内部のデスクトップフォルダを選択し、「フォルダの選択」をクリックします。
ステップ 5. 「フォルダの移動」ウィンドウで「適用」をクリックします。その後、デスクトップフォルダをOneDriveに移動することを確認するために「はい」を選択します。
Windows 11/10/8/7でファイルやフォルダをOneDriveフォルダと同期させる手順は、見た目は簡単ですが、注意すべきポイントがあります。無料アカウントではストレージ容量が5GBしかなく、またOneDriveはファイルに変更があるたびに自動的に同期されるため、すぐに容量がいっぱいになる可能性があります。
この容量の問題を解消するために、ファイルを定期的に同期するオプションを選択することができます。たとえば、毎日、毎週、毎月などの頻度で同期を行うことができます。その際には、専門のOneDrive同期ツールが必要となります。
AOMEI Backupper Standardは、ベーシック同期機能を備えた無料のデータ転送ソフトウェアです。
🌱OneDriveなどのクラウドドライブだけでなく、USBフラッシュドライブ、NAS、外付けハードドライブ、ネットワークドライブなど、さまざまな場所にファイルやフォルダを同期させることができます。 🌱自動同期機能を備えており、すべてのファイルやフォルダをOneDriveに自動的に同期させることができます。この機能を利用すると、デスクトップを手動でOneDriveと同期させるためにかかる時間と労力を節約できます。 🌱このソフトウェアはWindows 10だけでなく、Windows 11/8.1/8/7/Visa/XPにも適用することができます。サーバーユーザーの方は、AOMEI Backupper Serverをお試しください!
さらに、AOMEI Backupper Standardでは、スケジュール設定を行った後、デフォルトのオプション「次回コンピューターを起動する時、残したバックアップを実行します。」を使用します。この場合、新たに追加されたファイルやフォルダが同期されない心配はありません。
► 準備:OneDriveアカウントにサインインし、AOMEI Backupperをダウンロードし、インストールします。
ステップ 1. AOMEI Backupperを開き、「同期」をクリックし、「ベーシック同期」を選択します。
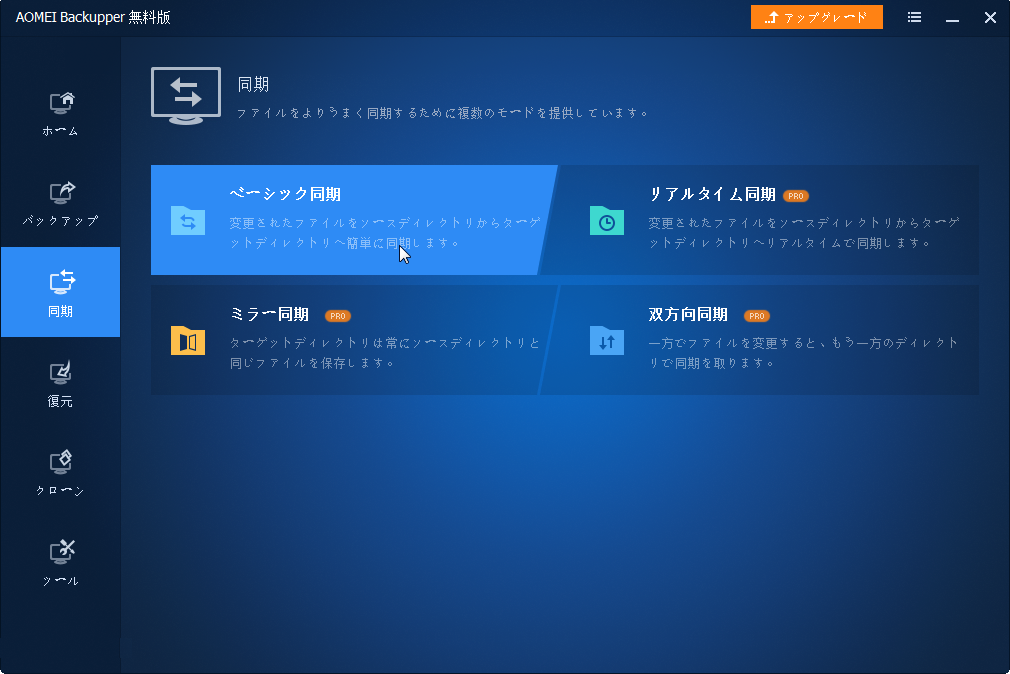
自動的にファイルを同期する他の方法(Pro版以上で利用可能):
リアルタイム同期:デスクトップ上の現在のファイルと後で行われる変更をリアルタイムで同期し、災害時のデータ損失を最小限に抑えます。 ミラー同期:スケジュールされた同期タスクでの不要な変更を回避します。この機能を使用してフォルダをOneDriveとミラーリングすることができます。 双方向同期:ソースディレクトリと宛先ディレクトリのファイルと変更を同期します。
ステップ 2. 「フォルダを追加」をクリックして同期したいデスクトップフォルダを選択します。
特定のファイル拡張子と同期する際のヒント:
🌱特定のファイルのみを同期する場合は、選択したフォルダのフィルタボタンをクリックします。すると、フィルタ設定と呼ばれるポップアップウィンドウが表示されます。このウィンドウでは、含めたいまたは含めたくないファイルの拡張子を直接入力することができます。 🌱 「フィルタ設定」機能は有料版でのみ使用可能です。
ステップ 3. 次に、ドロップダウンメニューをクリックして「クラウドドライブを選択」を選択します。
ステップ 4. その後、「クラウド選択」ウィンドウで、宛先パスとしてOneDriveを選択します。
ステップ 5. 「自動同期」をクリックして有効にし、毎日/毎週/毎月/イベントトリガー/USB挿入のモードを選択することができます。その後、「OK」をクリックします。
また、オプションをクリックして、この同期タスクに固有のコメントを記入して他のものと区別することもできます。操作が終了した後に通知メールを有効にして、完了後に通知を受けることができます。
ステップ 6. 上記の手順がすべて完了したら、「開始」をクリックし、最初のデスクトップとOneDriveの同期を行います。
💭ヒント:
ソースフォルダ名を変更しないでください。そうしないと、このソフトウェアはファイルを同期しなくなります。
OneDriveユーザーで数GBのクラウドストレージを利用している場合、AOMEI Cloudにファイルをバックアップすることを検討してみてください。このクラウドドライブでは、AOMEIアカウントに登録してから15日後に1TBの無料ストレージを提供しています
デスクトップをOneDriveと同期させることは、データを安全に保つうえで本当に良い方法です。AOMEI Backupperを使用すれば、このプロセスを簡単にすることができます。
AOMEI Backupperは優れたバックアップと復元ツールでもあります。システムイメージをOneDriveに作成して災害からの復旧計画を立てることができます。また、Pro版では、Windowsに組み込まれたツールでは実行できない異種ハードウェアへの復元もサポートしています。ぜひお試しください。