Windows 11/10/8/7でQNAP NASをOneDriveに簡単に同期する方法を探していますか?この記事を読んで、トップ2つの方法を学ぶことができます。ぜひご覧ください~(o゜▽゜)o☆

QNAPは、家庭からSOHO、小中企業までのユーザーに高品質のネットワークアタッチトストレージ(NAS)を提供しています。QNAP NASはスマートなOSであるQTS/QuTs hero/QESを使用し、ユーザーがファイルとデータを最小限の労力で管理できるようにサポートしています。人々はデータのセキュリティのためにQNAP NASにバックアップを取ったり、他の人とファイルを共有するためにQNAP NASを使用します。
重要なファイルをNASデバイスにバックアップするのは安全ですか?おそらくそうではないと考えられます。ハードウェア、ハードディスクドライブ、電源供給などに関するNASの問題に遭遇する可能性があります。重要なデータを二重で保護するためには、QNAPをOneDriveに同期することができます。
さらに、NASデバイスで共有されたファイルはLAN内でのみアクセスすることができます。自宅やオフィスの外で共有ファイルにアクセスしたい場合はどうでしょうか?QNAPからOneDriveへの同期を使用すると、それが可能になります。クラウドドライブ上のファイルは、インターネット接続があればどこからでもアクセスすることができます。
QNAP NASをOneDriveに同期するには2つの方法があります。方法1のツールははQNAP NASのみをサポートし、方法2のツールはWD、Seagate、Buffalo、SynologyなどのさまざまなNASブランドをサポートしています。
Cloud Drive Syncを使用すると、QNAP NASとクラウドドライブ(Googleドライブ、Dropbox、OneDrive、OneDrive for Business、hubiCなど)の間でファイルの同期を行うことができます。次に、QNAPからOneDriveへの同期手順に従ってください:
1. QNAPのApp CenterからCloud Drive Syncをダウンロードしてインストールします。「開く」をクリックしてCloud Drive Syncアプリを開きます。
2. クラウドアカウントを作成します。
「クラウドアカウント管理」→「アカウントの作成」をクリックします。
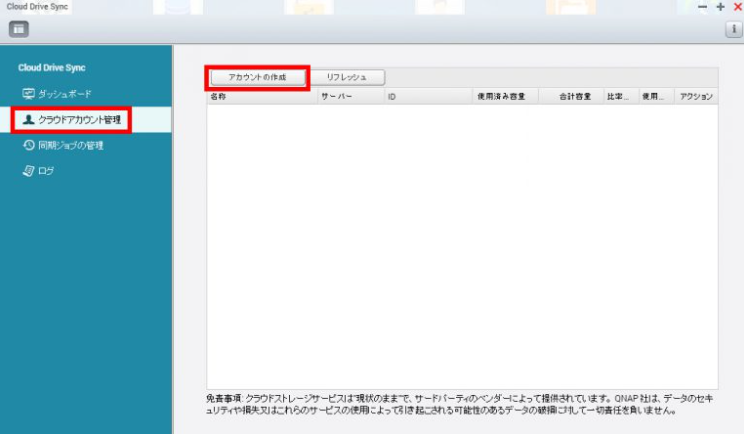
「クラウドストレージ」のドロップダウンメニューからOneDriveを選択し、アカウントの名前を入力します。「サインイン」をクリックします。
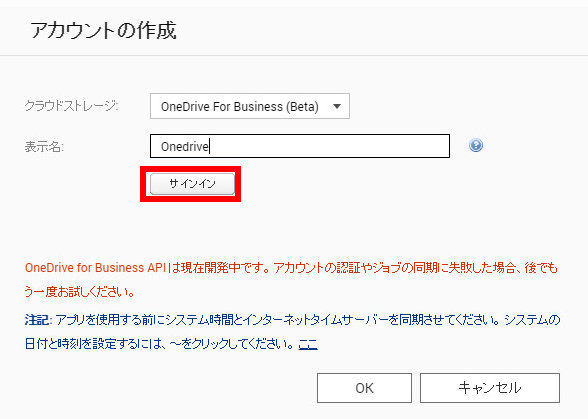
OneDriveのユーザー名とパスワードを認証ページに入力します。そして、「OK」をクリックして終了します。
3. 同期ジョブを作成します
「同期ジョブの管理」をクリックし、その後「ジョブの作成」をクリックします。その後、「次へ」をクリックします。
QNAP NAS上のフォルダを選択し、OneDriveアカウントを選択し、「ローカルの場所」、「アカウント名」、「リモートの場所」の順にOneDriveフォルダを選択します。その後、「次へ」をクリックします。
ウィザードに従い、同期ジョブのスケジュールを設定し、ファイルの競合ポリシーを構成し、順番にファイルフィルタを設定します。その後、必要に応じて「Timeout(タイムアウト)」、「スキップされたファイルの最大数」、「同時処理ファイル」などの他のオプションを設定することができます。
すべての設定を確認し、「次へ」をクリックします。
✐ヒント:Cloud Drive Syncは双方向同期を実行します。ファイルはQNAP NASからCloud Drive Syncに同期するだけでなく、Cloud Drive SyncからQNAP NASに同期することもできます。
AOMEI Backupper Professionalは、QNAPとOneDriveの同期をサポートする強力な専門同期ツールです。Windows 11/10/8.1/8/7/Vista/XPでスムーズに動作し、4つの同期モードを提供します:
さらに、AOMEI Backupperはすべての種類のNASデバイス(WD、Seagate、Synology、QNAPなど)およびさまざまなクラウドドライブ(Google Drive、Dropbox、OneDrive、Box、SugarSync、hubiC、Cloudmeなど)をサポートしています。AOMEI Backupperの双方向同期を使用してQNAPをOneDriveに同期する手順は以下の通りです:
✍注意:AOMEI Backupperを使用してファイルをOneDriveに同期するためには、事前にOneDriveデスクトップアプリをインストールし、アカウントでサインインする必要があります。
1. AOMEI Backupperをダウンロードしてインストールし、実行します。
2. 左側の「同期」タブをクリックして「双方向同期」を選択します。
3. 「フォルダを追加」→「Share/NAS」→「共有またはNASデバイスの追加」を選択します。Qnap NASのIPアドレスを入力し、「はい」をクリックします。必要に応じてユーザー名とパスワードを入力します。
4. Qnap NASが追加された後、それに属するすべてのフォルダが表示されるので、同期したいフォルダを選択して「はい」をクリックします。
5. 2番目のバーのドロップダウンメニューを展開し、「クラウドドライブを選択」をクリックします。
6. OneDriveを選択し、「はい」をクリックします。リストにOneDriveが表示されない場合は、フォルダアイコンをクリックして手動でデスクトップの「OneDrive」フォルダを見つけることができます。
7. ソースとターゲットディレクトリを確認し、「開始」をクリックします。
>>オプション:同期タスクにコメントを書いて、特定の同期内容を特定できます。また、同期結果を通知するためにメール通知を有効にすることもできます。 >>スケジュール:毎日/毎週/毎月/イベントトリガー/USB挿入の5つのモードから、自動同期タスクを設定することができます。
サードパーティのプロバイダー(OneDriveなど)が提供するクラウドドライブにファイルをバックアップすることに加え、AOMEI Backupperが提供するユーザー専用のクラウドドライブであるAOMEI Cloudからも選択することができます。他のクラウドバックアップデバイスと比較して、よりコスト効果があり、低価格でより多くのストレージスペースを提供します。AOMEIアカウントにサインアップすると、15日間1TBの無料ストレージスペースが提供されます。
以上ではQNAPをOneDriveに同期する2つの方法です。Cloud Drive Syncと比較して、AOMEI Backupperはより多くのNASデバイスをサポートしています。しかも操作が簡単で、初心者であっても実行することができます。同期の機能に加え、AOMEI Backupperはディスククローン機能が組み込まれています。HDDからSSDにクローンしたり、OSをSSDに移行したりするために使用することができます。ぜひこのソフトを試してみてください~