この記事では、PCからSteam Deckにファイルを転送するための4つの方法を紹介します。適切な方法を選んで、使いやすさを確保しましょう。

先日、ついにSteam Deckを手に入れました(やったー!)。そして、PC(Windowsラップトップ)からいくつかのファイルを転送したいと思っています。これを行う簡単な方法はありますか?曲を再度ダウンロードする代わりに、ファイルの転送が簡単だと考えました。お願いします!
Steam Deckはバルブコーポレーションが開発した携帯型ゲーミングデバイスで、お気に入りのPCゲームを持ち運んでプレイする自由を提供しています。しかし、時にはPCからSteam Deckへのファイルの転送が必要になることもあります。幸いなことに、これはシームレスに行える簡単な作業です。このガイドでは、このタスクを効率的に実行するための4つの方法を紹介します。
PCからSteam Deckにファイルを転送する理由は以下の通りです:
ゲームのセーブデータにアクセス:PCからSteam Deckにゲームのセーブデータ、設定、構成を転送することで、一貫したゲーム体験を実現します。
カスタムコンテンツのインストール:PCからモッド、カスタムマップ、その他のユーザー生成コンテンツを転送して、Steam Deck上のゲームライブラリを充実させることができます。
データのバックアップ:重要なファイル、文書、メディアのバックアップを作成し、いつでもすぐに利用できるようにします。
Warpinatorは、Steam DeckとPCの両方で利用可能な便利なツールで、同じネットワークに接続されたデバイス間でシームレスなファイル転送を行えます。以下に、Steam DeckをPCに接続してファイル転送を行う手順を示します。
ステップ 1. Steam Deckの電源ボタンを長押しし、表示されるメニューから「Switch to Desktop(デスクトップに切り替え)」を選択します。

ステップ 2. 右下の角にあるSteam Deckのアイコンを見つけ、「Discover」を開きます。次に、「Search(検索)」をタップし、「Warpinator」と入力します。「Install(インストール)」を選択してインストールプロセスを開始します。

ステップ 3. PCに切り替えてウェブブラウザを開きます。Winpinatorのダウンロードサイトに移動し、アプリケーションをダウンロードし、インストール手順に従います。
ステップ 4. PCでWinpinatorを起動し、利用可能なデバイスからSteam Deckを選択します。
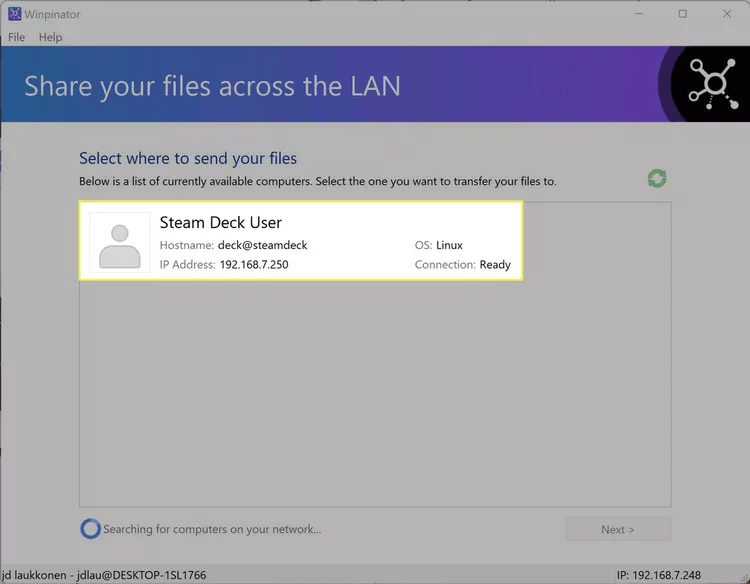
ステップ 5. 「Send files(ファイルを送信)」または「Send a folder(フォルダを送信)」を選択し、Steam Deckに転送したい特定のファイルまたはフォルダを選択します。
ステップ 6. 「Awaiting approval from Steam Deck User(Steam Deckユーザーの承認待ち)」というメッセージが表示されたら、Steam Deckに戻ります。WarpinatorでPCのユーザー名をタップし、ローカルネットワークを介したファイル転送プロセスを開始するためのチェックマークをクリックします。転送が完了するのを待ちます。
USBメモリやSDカードを使ってSteam DeckとPC間でファイルを転送する方法は、古典的で効果的な手段ですが、いくつかの制約があります。しかし、Steam DeckにMicro SDカードを追加ストレージとして使用している場合、そのカードをファイル転送に利用することはできません。
この方法を使ってSteam DeckとPC間でファイルを転送するには、まずSDカードやUSBカードをexFATファイルシステムでフォーマットする必要があります。これはWindowsとLinuxの両方で読み書きができるファイルシステムです。次に、以下の手順に従ってPCからSteam Deckにゲームファイルを転送します。
ステップ 1. 適切なフォーマットでUSBメモリまたはSDカードをPCに接続します。希望するファイルをUSBメモリまたはSDカードにコピーします。
ステップ 2. USBメモリまたはSDカードをPCから安全に取り外します。
ステップ 3. その後、USBメモリまたはSDカードをSteam Deckに接続し、そこから必要なファイルをSteam Deckの目的の場所にコピーします。
PCからSteam Deckにファイルを転送するためには、NAS(ネットワークアタッチトストレージ)デバイスを利用することもできます。Steam Deckの所有者は、ネットワークストレージからファイルをコピーしてデスクトップモードでアクセスすることができます。以下は、その手順です:
ステップ 1. NASデバイスに接続します。これには、ネットワークに接続されたNASデバイスが必要です。必要に応じて、ユーザー名やパスワードを入力して認証します。
ステップ 2. Steam Deckをデスクトップモードに切り替えます。Steam Deckの設定メニューから「デスクトップ」を選択します。
ステップ 3. ファイルマネージャを開きます。Steam Deckのデスクトップモードで、ファイルを管理するために使用されるファイルマネージャを開きます。
ステップ 4. NASデバイスからファイルをコピーします。ファイルマネージャでNASデバイスに移動し、必要なファイルを選択してコピーします。
ステップ 5. Steam Deckのストレージにファイルを貼り付けます。ファイルマネージャでSteam Deckのストレージに移動し、先ほどコピーしたファイルを適切な場所に貼り付けます。
PCからSteam DeckのSDカードにファイルを転送するには、無料のファイル同期ソフトウェアであるAOMEI Backupper Standardを利用することができます。このソフトウェアは、Windows 11、10、8/8.1、7、Vista、XPなどの広範なバージョンで利用可能であり、多彩な同期機能を提供しています。

ステップ 1. Steam DeckのSDカードをコンピュータに接続します。そして、AOMEI Backupperをダウンロードしてインストールし、実行します。左側のタブから「同期」をクリックし、右側で「ベーシック同期」を選択します。
ステップ 2. 「フォルダを追加」をクリックしてPCから同期したいフォルダを選択します。「+」をクリックして複数のフォルダを追加することができます。
ステップ 3. Steam DeckのSDカードをターゲットディスクとして選択します。ファイル同期を自動化するには、「自動同期」をクリックし、毎日、毎週、または毎月を選択します。
ステップ 4. 最後に、「開始」をクリックしてPCからSDカードにファイルを同期します。
PCからSteam Deckへのファイルの転送は、ゲーミング体験を最適化し、お気に入りのコンテンツにシームレスにアクセスするために重要です。Warpinator、USBメモリ、ネットワークドライブ、ファイル同期ソフトウェアのいずれかを使用することで、このタスクを効率的に実行することができます。
また、Steam DeckのSSDをアップグレードしたり、Steam DeckのSDカードをより大きなカードにクローンしたりする場合は、AOMEI Backupperのクローン機能を利用することもできます。これにより、より多くのゲームやデータを保存し、Steam Deckの使用をさらに便利にすることができます。