ローカルPCからDropbox、またはその逆にファイルを同期解除する方法がわからない場合、こちらから詳しいチュートリアルをご覧ください~(ㅅ˙ ˘ ˙ )

デフォルトでは、DropboxはPC上のDropboxフォルダ内のすべてのファイルとフォルダを同期し、また自動的に写真をDropboxにアップロードすることができます。そして、ローカルPCからDropboxストレージへファイルを追加、変更、削除する場合、またはその逆の場合、変更は双方向で行われます。
Dropboxのルールによれば、1つのDropboxアカウントは複数のデバイスに接続して使用することができ、つまり、多くのファイルが複数のデバイスで閲覧され、共有される可能性があり、ファイルの混乱を引き起こす可能性があります。
DropboxのオンラインファイルとフォルダをローカルPCに同期させたくない場合は、Dropboxの選択型同期という組み込みの機能を使用して実現することができます。しかし、ローカルのフォルダをDropboxに同期させたくない場合、これを行う方法はありません。なぜなら、Dropboxは特定のフォルダは自動的に同期されます。

したがって、DropboxがWindows 10/11のファイルを削除せずに同期しないようにするにはどうすればいいのか疑問に思うかもしれません。ここでは、ローカルPCからDropboxへ、またはDropboxからローカルPCへの同期を解除する手順をご紹介します。
この部分では、ファイルを削除せずにDropboxの同期を解除する方法を学ぶことができます。DropboxからローカルPCへのファイル同期とPCからDropboxへのファイルの同期解除の手順がこちらにリストされています。
Dropboxには、特定のコンピューターに同期するファイルと同期しないファイルを選択できる選択型同期という機能があります。コンピューター上でファイルとフォルダを表示することができますが、それらはローカルではなくDropboxのオンラインアカウントに保存されています。この機能を有効にすることで、コンピューターのディスク容量を節約することができます。
1. PCにDropboxのデスクトップアプリをダウンロードしている場合は、システムの通知バーにDropboxのアイコンを見つけます。
2. それをクリックし、メニューから「設定」を選択します。表示されたウィンドウで、「同期」タブをクリックし、次に「同期するフォルダを選択」をクリックします。
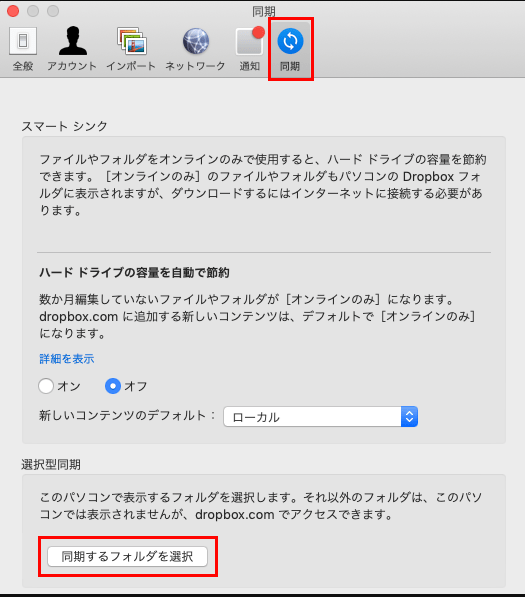
3. サブウィンドウが表示されたら、現在使用中のコンピューターに同期する特定のフォルダやサブフォルダのチェックを入れるか外すことができます。その後、「更新」をクリックして変更内容を保存します。
ヒント: ◈フォルダのチェックを外すだけで、そのフォルダはクラウドや他のコンピュータから削除されず、Dropboxのウェブサイト上でのみ利用可能になります。 ◈選択型同期では個々のファイルを削除することはできません。フォルダのみが削除され、それに含まれるファイルやフォルダも一緒に削除されます。
4. 「更新」をクリックして、選択型同期の設定を更新してください。
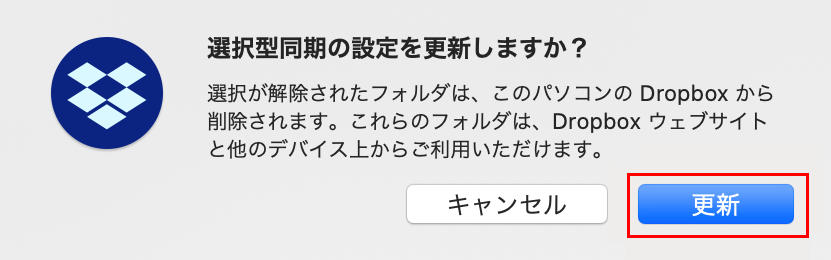
Dropboxアカウントのオンライン上からフォルダを削除したいが、ファイルはローカルのDropboxフォルダに残したい場合、またはローカルPC上のファイルやフォルダをDropboxとの同期解除したい場合、このデバイスにはそのオプションはありません。ただし、手動でローカルファイルの同期解除を行う方法があります。
1. エクスプローラーを開きます。左パネルでDropboxに切り替えます。同期から除外したいファイルやフォルダに移動します。
2. 右クリックメニューから「コピー」を選択するか、「Ctrl」+「C」キーでコピーします。
3. ローカルコピーを保存したい場所に移動します。空白の場所で右クリックし、「貼り付け」を選択するか、「Ctrl」+「V」キーで貼り付けます。
4. ファイルエクスプローラーの左パネルでDropboxに戻り、元のファイルを削除します。このように、Dropboxと同期したくない特定のファイルやフォルダはローカルPCにのみ保存されるようになります。
以上の方法でファイルの削除せずにDropboxの同期を解除することができます。多くのユーザーがDropboxを使用する中で様々な問題に遭遇することがありますが、Windows 10でDropboxが同期しないという問題などを解決するために毎回多くの手間をかけたくない場合は、信頼性のあるサードパーティのソフトウェアを使用してDropboxへのファイルの同期を選択することができます。ここでは無料ソフトAOMEI Backupper Standardを心からお勧めします。
下のボタンをクリックし、このフリーウェアをコンピュータにダウンロードしてインストールしてください。サーバーユーザーの場合は、AOMEI Backupper Serverをお試しください。
次に、以下の手順に従ってDropboxへのファイル同期を操作しましょう:
1. AOMEI Backupper Standardを起動し、左側の「同期」タブをクリックして「ベーシック同期」を選択します。
注:より高度なモードであるミラー同期、リアルタイム同期、双方向を使用してファイルを同期したい場合は、AOMEI Backupper Professionalにアップグレードしてそれらを体験することができます。
2. 次に、「フォルダを追加」をクリックし、コンピューターから同期したいファイルやフォルダを選択します。
3. そして、フォルダの保存先(Dropboxのクラウドサービスパス)を選択します。
✨左下隅の「自動同期」をクリックし、自動同期タスクを設定します。
4. 操作を確認したら、「開始」をクリックします。完了後、ホームタブで同期タスクを管理し、Dropbox内の同期されたファイルとフォルダを表示することができます。
🐾ヒント:
✨おまけ:ファイルをAOMEI Cloudにバックアップする
クラウドドライブはサードパーティのプロバイダーによって提供されていますが、AOMEI Backupperで「バックアップ」→「クラウドバックアップ」をクリックして重要なファイルをAOMEI Cloudにバックアップすることもできます。AOMEIアカウントに登録した後、15日間の無料ストレージ1TBが提供されます。
今回提供された手順に従い、DropboxからローカルPCへのファイルの同期を解除することができます。また、好みのスケジュール同期設定でファイルをDropboxに同期する簡単な方法もマスターすることができます。
AOMEI Backupperは無料の同期ツールだけでなく、信頼性の高く使いやすいバックアップソフトウェアでもあります。数回のクリックでWindows 11をHDDに簡単かつ効率的にバックアップすることができます。また、Windows 11でアクセスできないブートデバイスに直面した場合、このバックアップイメージを使用して安全にコンピューターを回復することができます。今すぐこのソフトをダウンロードして試してみましょうか?