この記事では、Windows 10上でCドライブが破損した場合に使用できるさまざまな修復方法について説明します。詳しく読んで、Cドライブを正常に戻すことができます。ぜひご覧ください!(꒪ˊ꒳ˋ꒪)

ハードディスクに異常がある場合は、簡単に気づくことができます。Windows 10のCドライブを修復する方法を見る前に、まずCドライブが破損している可能性がある状況を知ることが必要です。

内部や外付けハードドライブが、Windows 10/8/7で認識されずに破損したりアクセスできなくなることがあります。Windows 10のCドライブに破損が発生する問題は、ハードウェア障害やソフトウェアの競合、ウイルスやマルウェアなど、さまざまな要因が原因となる場合があります。
🍊ハードウェア障害は、ハードドライブが損傷または故障した場合、あるいはコンピューターの電源が正常に機能しない場合に発生します。
🍊ソフトウェアの競合は、2つ以上のプログラムが同じファイルやリソースにアクセスしようとする場合や、プログラムがオペレーティングシステムと互換性がない場合に発生します。
🍊ウイルスやマルウェアは、重要なシステムファイルを破損または削除できるため、Cドライブを破損する原因になることがあります。
Cドライブが壊れた場合、その中のデータにアクセスできなくなる可能性があります。これは日常の仕事に大きな障害を引き起こすことになります。したがって、壊れたCドライブをできるだけ早く修復する必要があります。
注意:以下で紹介する修復方法により、ハードディスクのデータが失われる可能性があります。重要なファイルのバックアップを事前に作成しておくことをお勧めします。
ハードドライブは、バッドセクターや内部エラーがある場合に破損しやすいです。コンピュータ上でディスクチェックを実行する方法を知っている場合、簡単にハードドライブの破損を修復できます。
1. 「Win」+「E」を同時に押し、「エクスプローラー」を開き、左側のペインから破損したドライブを右クリックして「プロパティ」を選択します。
2. 「ツール」タブを選択し、エラーチェックセクションの「チェック」ボタンをクリックします。その後、「ドライブのスキャン」をクリックします。
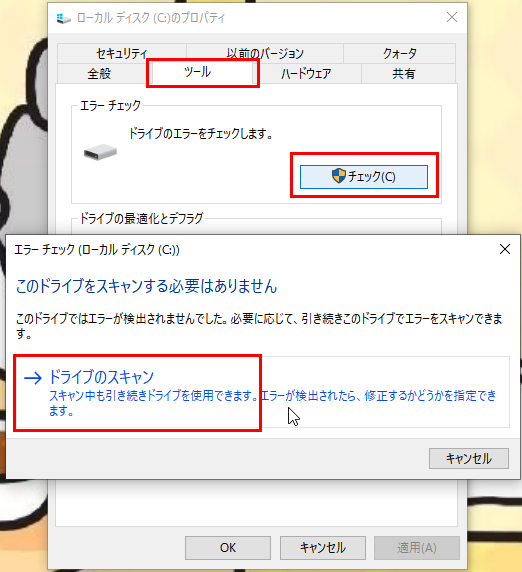
3. 修復が終了したら、「このドライブを修復する」のウインドウで指示に従ってCドライブを修復します。
Windows 10でCドライブが破損した場合、Windowsの内蔵ツールである「Diskpart」コマンドを使用し、破損したハードドライブを修復することができます。フォーマットは、破損したハードドライブを修復するための最も一般的なソリューションです。Diskpartを使用すると、簡単に破損したハードドライブをフォーマットできます。具体的な手順は以下のとおりです。
1. 「Win」+「R」を押して、「ファイル名を指定して実行」ウインドウを開き、「diskpart」と入力し、「Enter」を押します。
2. その後、以下のコマンドを入力して、それぞれ「Enter」を押します。
どのコンピュータユーザーにとっても、データ保護は非常に重要です。AOMEI Backupper Standardは、Windows 10のCドライブ破損の場合にデータを保護する優れたツールです。AOMEI Backupper Standardを使用すると、ユーザーは簡単にシステムやデータのバックアップを作成し、システムの障害発生時にそれらを復元することができます。
また、増分バックアップや差分バックアップなどの高度な機能を提供し、ユーザーは時間とストレージスペースを節約することができます。AOMEI Backupperを使用すると、ユーザーは自分のデータが安全であることを安心して確認できます。
さらに、このソフトで特定のファイル、文書、ディスク、およびパーティションをバックアップできます。Windows 11/10/8/7などを含むすべてのWindows PCシステムがサポートしています。サーバーユーザーの場合は、AOMEI Backupper Serverをお試しください。
以下に詳細な手順を示して、AOMEI Backupperを使用して外付けハードドライブをバックアップする方法を学びましょう!
1. 外付けドライブをコンピューターに接続し、検出されていることを確認します。AOMEI Backupperをダウンロードしてインストールします。
2. AOMEI Backupper Standardを起動します。「バックアップ」をクリックしてから「ディスクバックアップ」を選択します。
3. 別のバックアップタスクと区別するために、タスク名を変更することができます。
4. 「ディスクを追加」をクリックします。ポップアップウィンドウで、バックアップしたいソースディスク(バックアップ元)を選択します。
5. そして、ディスクイメージファイルを保存する場所(バックアップ先)を選択します。
6. 「開始」をクリックし、プロセスが完了するまで待ちます。
ヒント:
オプション:メール通知を有効にしたり、バックアップイメージファイルの圧縮レベルを選択したり、バックアップの暗号化したり、インテリジェントセクタバックアップまたはセクタバイセクタバックアップを選択したりすることができます。暗号化はAOMEI Backupper Professionalで利用可能です。
スケジュール:この機能を有効にすると、バックアップタスクを定期的な間隔で自動的に実行することができます。
バックアップスキーム:この機能で自動的に古いイメージファイルを削除し、ディスクスペースを節約することができます。この機能は、Pro版で利用可能です。
⭐️ディスクバックアップがあれば、ディスクの復元操作を実行することで、外付けハードドライブを簡単に修復することができます。
ここまで読んだ後、Windows 10におけるCドライブの破損問題の解決方法を知ることができます。ドライブのデータを保護するために、AOMEI Backupperでバックアップを作成することができます。このソフトはバックアップと復元機能に加え、クローンと同期の機能も備えています。Windows 11/10/8/7で内蔵HDDを別のHDD/SSDにクローンしたり、ローカルフォルダをSynology NASに同期したりする場合は、AOMEI Backupperを使用して簡単に完成することができます。今すぐこのソフトをダウンロードしてもっと高度な機能を体験しましょうか?