Windows 10で復元ポイントを作成できない場合、この記事を参照し、この問題を修正する方法とコンピューターを保護するためのより良い方法を見つけることができます。ぜひご覧ください!(*≧︶≦))


Windows 10/11のシステム復元ポイントは、指定されたデータ上の重要なシステムファイル(レジストリキーなど)を保持しています。復元ポイントを使用すると、データが誤って削除されたり、システムがクラッシュした場合でも、データをすぐに復元することができます。また、コンピューターが起動できない場合は、復元ポイントを使用してセーフモードでシステムを修復することもできます。システムを復元する前に、影響を受けるプログラムを確認することが推奨されています。
Windows 10を実行しているコンピューターがあり、以前の状態にコンピューターを復元できるようにシステム復元ポイントを作成しようとしました。しかし、「PC」を右クリックし、「プロパティ」>「システムの保護」に移動したところ、「作成...」のオプションがグレーアウトしています。
Windows 10でシステム復元ポイントを作成する時、「システムの復元中に不明なエラーが発生しました。(0x80070005)」というエラーが表示されました。その後、コンピューターを再起動して復元ポイントを再試行しましたが、同じエラーメッセージが表示されました。
「アクセスが拒否されました」というエラー以外にも、「次の理由により、復元ポイントを作成できませんでした:指定されたオブジェクトが見つかりませんでした」といった他のエラーが表示されることもあります。システム復元ポイントは重要な役割を果たしているため、Windows 10で復元ポイントの作成に失敗した場合は、以下に示す方法を試してみる価値があります。
*以下の方法はWindows 11にも適用できます。
システムの保護を無効にすると、「作成...」のオプションがグレーアウトされます。システムの保護をオンにするためには、以下の手順に従ってください。
1. スタートメニューを右クリックし、「設定」を開きます。そして、「システム」→「詳細情報」→「システムの保護」をクリックします。

2. 「システムの保護」の画面で、システムドライブを選択し、「構成」アイコンをクリックします。ポップアップウィンドウで、「システムの保護を有効にする」を選択し、「OK」をクリックします。
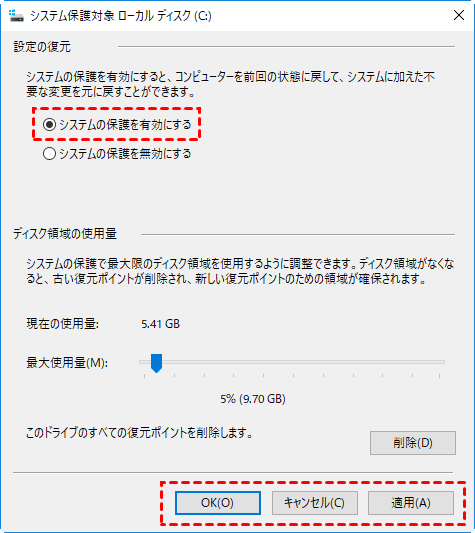
Windowsにグループポリシーエディタが付属されている場合は、「gpedit.msc」を実行してグループポリシーエディターを開き、次の順に移動しましょう。
1. 「Win」キー+「R」キーを同時に押し、「ファイル名を指定して実行」を開きます。
2. 実行ボックスに「gpedit.msc」と入力し、「Enter」を押してグループポリシーエディターを開きます。
3. 「コンピューターの構成」の下にある「管理用テンプレート」 > 「システム」 > 「システムの復元」に移動します。
4. 構成の無効化とシステムの復元の無効化の状態を確認します。どちらかが有効の場合、ダブルクリックして「未構成」を選択し、「適用」をクリックして終了します。再起動すると、システムの復元機能が有効になっています。
「作成...」オプションが利用可能であり、復元ポイントの作成に失敗しエラーメッセージが表示される場合は、以下の手順を実行してください。
1. 「Win」キー+「R」キーを同時に押し、「ファイル名を指定して実行」を開き、「services.msc」と入力し、「Enter」を押してWindows サービスを実行します。
2. 「Volume Shadow Copy」というサービスを見つけます。実行されていない場合は起動し、実行中の場合は停止して再起動します。
3. 「スタートアップの種類」が「自動」になっていることを確認します。
Windowsシステムファイルの破損も、復元ポイントの作成に失敗する原因になります。SFCユーティリティを使用して破損したシステムファイルをチェックし修正することができます。詳細な手順は以下の通りです。
1. スタートメニューの検索ボックスに「cmd」と入力し、「コマンドプロンプト」を右クリックし、「管理者として実行」を選択します。
2. このウィンドウで、「sfc /scannow」と入力し、「Enter」キーを押します。このプロセスが完了するまでお待ちください。
システムの復元ポイントが作成できない以外にも、Windows 10でコンピュータを以前の日付に復元する必要がある場合には、システムの復元ポイントが消えてしまうこともあります。その原因や解決策は、ここで見つけることができます。
一部のプログラム(アンチウイルスツールなど)は、システムの復元後に影響を受ける可能性があります。また、システムの復元ポイントはウイルスやマルウェアを除去することはできません。さらに、システムの復元ポイントを保持しているボリュームが破損している場合、システム復元ポイントは機能しません。そのような状況では、システムの完全なバックアップを作成することが賢明です。
ここで強力なバックアップツールであるAOMEI Backupper Standardをお勧めします。このソフトを使用し、現在のドライブが故障した場合に新しいハードドライブにシステムイメージバックアップを作成し、それを復元することができます。圧縮レベルを3つのオプションから選択できるため、ディスクスペースを節約することができます。
また、このソフトはWindows 11/10/8/7/XP/Vistaを含むすべてのWindowsシステムに対応しています。次の手順に従ってシステムのバックアップを作成しましょう。
1. AOMEI Backupper Standardを無料ダウンロードしてインストールします。
2. このソフトを起動し、メイン画面で、「バックアップ」>「システムバックアップ」を選択します。
3. 別のタスクと区別するために、タスク名を変更することができます。システムおよびブート関連のパーティションが自動的に選択されるので、イメージファイルを保存する場所を選択するだけです。その後、需要に応じて「スケジュール」で自動バックアップタスクを設定することができます。
4. 「開始」ボタンをクリックし、プロセスの完了を待ちます。
ヒント: ☞オプション:コメントの記入、イメージファイルの圧縮や分割、メール通知の有効化などを設定することができます。 ☞バックアップスキーム:フル/増分/差分バックアップの3つのバックアップ方法を提供しています。また、アップグレード後は自動バックアップクリーンアップ機能を有効にすることもできます。これによりディスクスペースを節約できます。※差分バックアップと自動クリーンアップはAOMEI Backupper Professionalで利用可能です。
この記事では、Windows 10で復元ポイントを作成できない問題を解決する4つの方法を説明しました。また、コンピューターの安全を保護するため、無料の専門バックアップソフAOMEI Backupper Standardを使用してシステムバックアップを作成する必要があります。これにより、システムの問題が発生した場合、バックアップイメージからすぐに元の状態に復元することができます。ぜひ試してみてください~