Windows 10/11で大容量SSDへSSDをクローンしたいですか?この記事では、容量の小さいSSDから大きいSSDへ換装する方法をご紹介します。

SSD(PNY)をより大きなサムスンSSD 850にクローンしたいと思って、そしてSamsung Magicianソフトをインストールしましたが、SSDをサポートしていません。今自分のSSD(447 MB)にリカバリパーティションがあるけど、それがどうやって来たのか全然覚えていません。
問題を起こすことなくこのパーティションをクローンすることができますか?クローンのためのもう一つの良いプログラムがありますか?
– あるユーザーからの質問
SSDの普及に伴い、HDDをSSDに置き換える人が増えています。SSDの空き容量が不足している時に、どのように対処すればよいでしょうか?そういう時に、小さなSSDをより大きなSSDにアップグレードする必要があるでしょう。
一方で、より大容量のSSDにクローンすることは、単にデータの収納スペースを増やすだけでなく、コンピューターのパフォーマンスも向上させるのに役立ちます。ファイルを小容量SSDから大容量SSDに移す際の手作業よりも、クローン作成は多くの時間と手間を節約します。
さらに、オペレーティングシステムと小さいSSD上のすべてのアプリケーションが複製されるので、それらを大きなSSDに再インストールする必要はありません。
大容量SSDへの換装は人気の選択肢ですが、その際にSSDを大容量SSDにクローンするにはどうすればいいのでしょうか?
人気なディスククローンソフトであるAOMEI Backupper Professionalは、Windows 10/11でSSDを大容量SSDに簡単にクローン・換装するのに役立ちます。このソフトはWindows 11/10/8.1/8/7/Vista/XPなどのすべてのWindows PCオペレーティングシステムをサポートしています。また、以下のような優れた機能があります:
ハードドライブ全体のクローンを作成するための「ディスククローン」機能を提供します。使用済みのセクターのみをクローンできるため、小さいドライブを大きいドライブにクローンできるだけでなく、大きいドライブを小さいドライブにクローンすることもできます。
特定のパーティションのクローンを作成するための「パーティションクローン」機能を提供します。NTFSパーティション、FAT32パーティション、exFATパーティションなどをクローンできます。
クローンしたSSDの読み取りおよび書き込み速度を最適化するためにパーティションを整列できる「SSD 4Kアライメント」と呼ばれるオプションを提供します。
Samsung/PNY/WD SSD、SATA/M.2 NVMe SSDを含む、ほぼすべての一般的なSSDブランドまたはモデルをサポートしているため、異なる種類のSSD間のクローン作成について心配する必要はありません。

パソコン初心者でも簡単に使える
√ ディスククローンが実行可能
√ バックアップスケジュールが設定可能
√ 対応OS:Windows11、10、8.1/8、7、Vista、XP
√復元、同期、ディスク消去などの機能もサポート
いかがでしょうか?次のセクションでは、AOMEI Backupperを利用して、Windows 10/11で小容量SSDから大容量SSDへのクローンを行う詳しい手順を学ぶことができます。
コピー先のSSDはクローン作成中に上書きされるので、重要なデータがある場合はクローン作成前にディスクバックアップを実行してください。そして、以下の手順に従ってください:
手順 1. ターゲットSSDをコンピューターに接続し、検出されていることを確認します。AOMEI Backupperをダウンロードしてインストールし、実行してください。
手順 2. 左ペインの「クローン」をクリックし、「ディスククローン」を選択します。
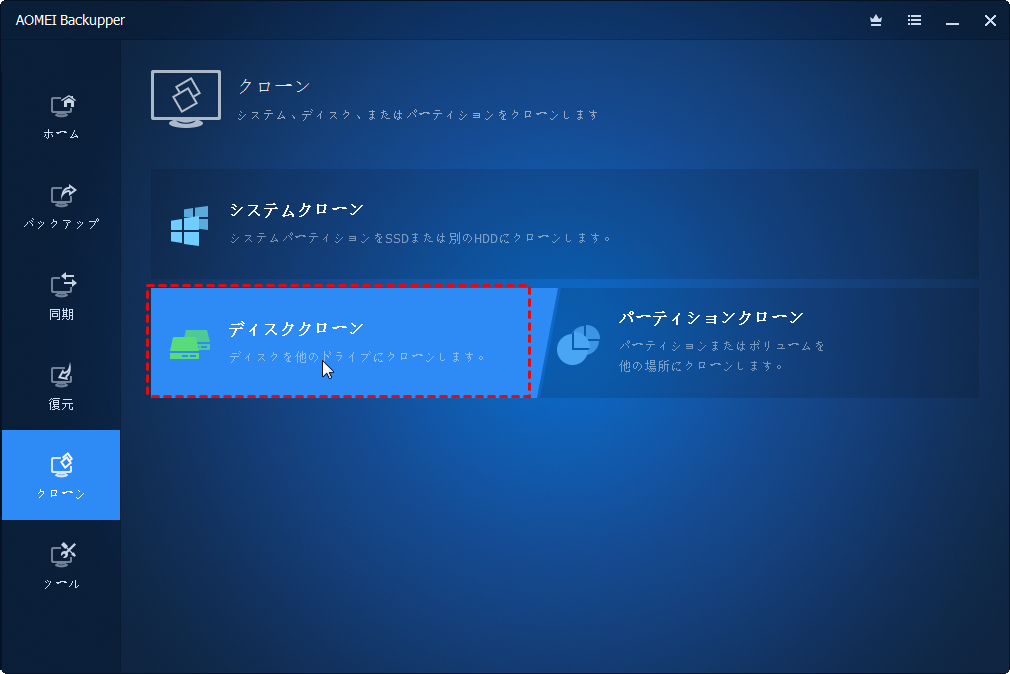
手順 3. クローン元の小容量SSDをソースディスクとして選択し、「次へ」をクリックします。
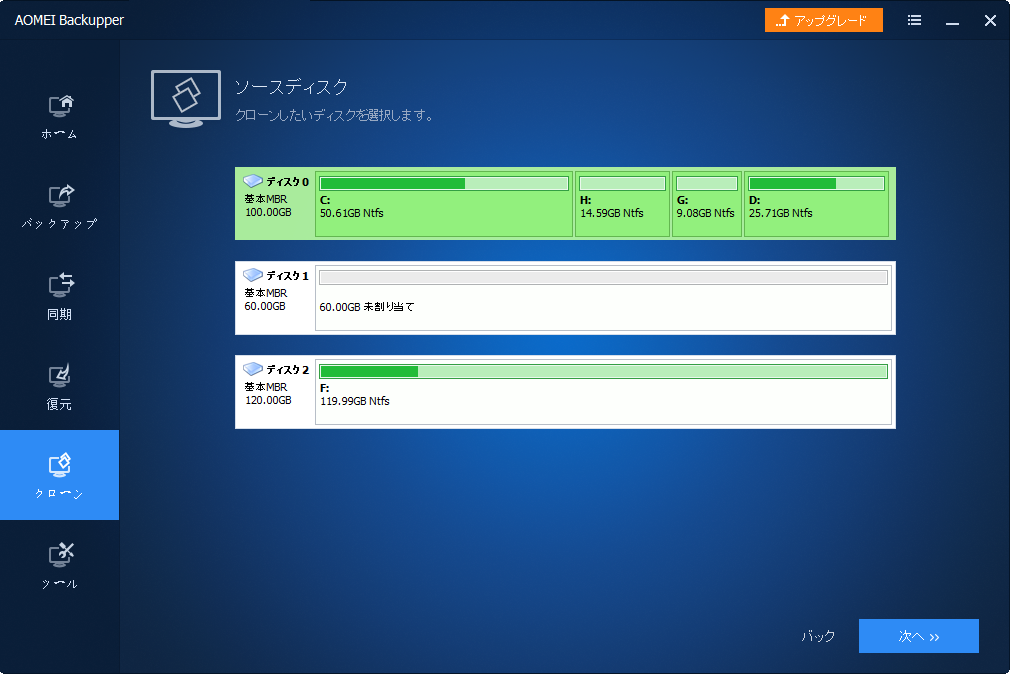
手順 4. コンピューターに接続した大容量SSDをターゲットディスクとして選択し、「次へ」をクリックします。
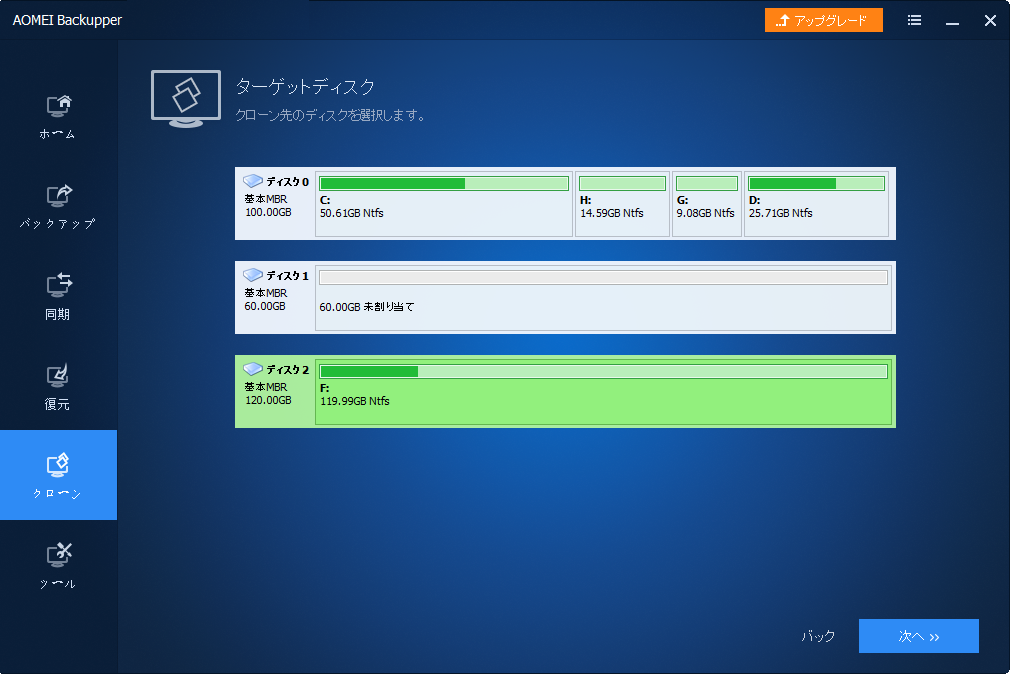
手順 5. (オプション)「操作概要」ページで、「パーティションを編集」をクリックし、「パーティションのサイズを手動で変更」または「各パーティションに未使用領域を追加」の2つオプションから、パーティションのサイズを調整します。こうすれば、クローン完了後、大容量SSDに使えない未割り当て領域がないことを確保できます。
手順 6. 「SSD 4Kアライメント」を選択して、「開始」をクリックします。
手順 7. クローンプロセスが終了するまで待ちます。コンピューターを再起動したら、SSDを大容量SSDにクローンすることは終了しました。
🌴注意:手順6で「セクタ単位のクローン」にチェックを入れると、AOMEI Backupperは使用されているかどうかにかかわらず、クローン元のSSDのすべてのセクタをクローンし、「パーティションを編集」が使用できなくなります。OSをSSDにのみクローンする場合は、システムクローン機能を使用してください。
大容量SSDへSSDのクローンを作成した後、起動順序を変更(大容量SSDを1番目のオプションとして設定)、または物理的に古いSSDを新しい大容量SSDと交換し、大容量SSDから起動するようにしてください。
AOMEI Backupperは、Windows 10/11で大容量SSDにSSDをクローンするための人気なソフトです。SSDクローンに加えて、AOMEI Backupperを使用すると、リアルタイムでファイルおよびフォルダを同期し、Windows 11を外付けHDDにバックアップすることもできます。
もし、この記事が役立つなら、友達や家族と共有しましょう!また、何か質問や提案がある場合は、support@aomeitech.comまでご連絡ください。よろしくお願いします。(●'◡'●)