このページでは、ハードディスクを完全に消去し、Windows 10を再インストールする方法について紹介します。

デスクトップがHDDの問題を抱え、パフォーマンスが非常に遅く信頼性に欠けていることに悩んでいます。そこで、ハードディスクを完全に消去し、保存されているすべてのデータを削除し、新たにWindows 10をインストールしたいと考えています。では、どのようにしてハードディスクを完全に消去し、Windows 10を再インストールすることができるのでしょうか?
セキュリティ、プライバシー、およびデータ保護の理由から、ハードディスクを完全に消去することは、さまざまな状況で必要です。以下は一般的なシナリオの例です:
コンピューターを販売したり寄付したりする場合:ハードディスク上のファイルを単純に削除しても、機密情報や個人情報がアクセス可能であることを保証することはできません。ハードディスクを完全に消去することで、この問題を解決することができます。
故障または容量いっぱいのハードディスクを処分する場合:古いハードディスクが故障しているか、容量がいっぱいになってしまい、パフォーマンスを向上させるためには、大容量のハードディスクまたはSSDにアップグレードする必要があります。
ハードディスクを消去する意図がある場合、ハードディスクを完全に消去する最良の方法を知りたいと思うかもしれません。以下では、OSを含めたハードディスクを完全に消去し、Windows 10を再インストールする方法を簡単に説明します。
このセクションでは、PCでハードディスクを消去し、Windows 10を再インストールする手順について説明します。
AOMEI Backupper Professionalは、Windows 11/10/8/8.1/7/Vista/XPなど、すべてのWindowsオペレーティングシステムで動作する最もプロフェッショナルなディスク消去ソフトウェアの1つです。このソフトウェアを使用すると、特定のディスク全体、特定のパーティション、または割り当てられていないスペースを選択してデータを完全に消去することができます。消去後はデータを回復することはできません。
⌛外付けハードドライブ、 SSD、USBドライブ、SDカードの消去やWindowsのディスクスペースの解放が可能です。 ⌛ 全セクタにゼロを書き込む、全セクタにランダムデータを書き込む、DoD 52220.22-M、Gutmannの4つの消去方式を提供しています。 ⌛ ディスク消去以外にも、システム/ディスク/パーティション/ファイルのバックアップと復元、別のHDD/SSDにシステム/ディスク/パーティションのクローンを作成したり、Windows用の起動可能なUSBを作成したりするために使用することもできます。
Windowsのハードディスクを完全に消去する方法を理解するには、まずこのソフトをダウンロードし、以下のガイドラインに従ってください。
このバージョンはWindows 11/10/8.1/8/7/Vista/XPと互換性があります。サーバーユーザーの場合は、AOMEI Backupper Serverをご利用ください。
この機能では、ダイナミックディスクの消去はサポートされていません。
ステップ 1. AOMEI Backupperを起動し、左側のパネルから「ツール」をクリックし、右側から「ディスク消去」を選択します。
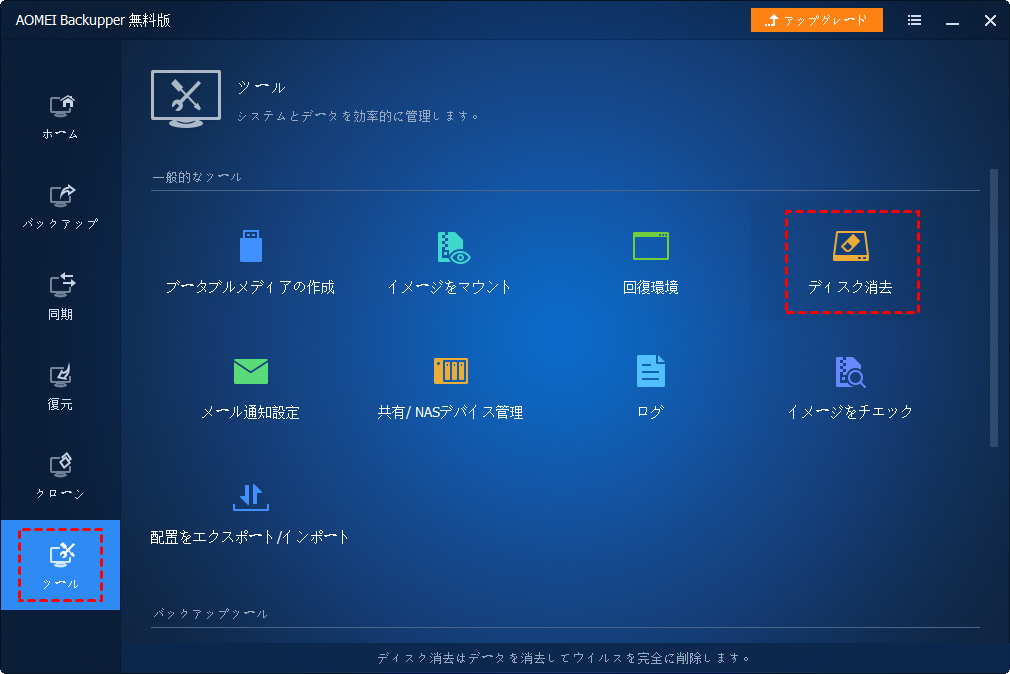
ステップ 2. 消去タイプ画面で、「ディスクを消去」を選択し、「次へ」をクリックします。
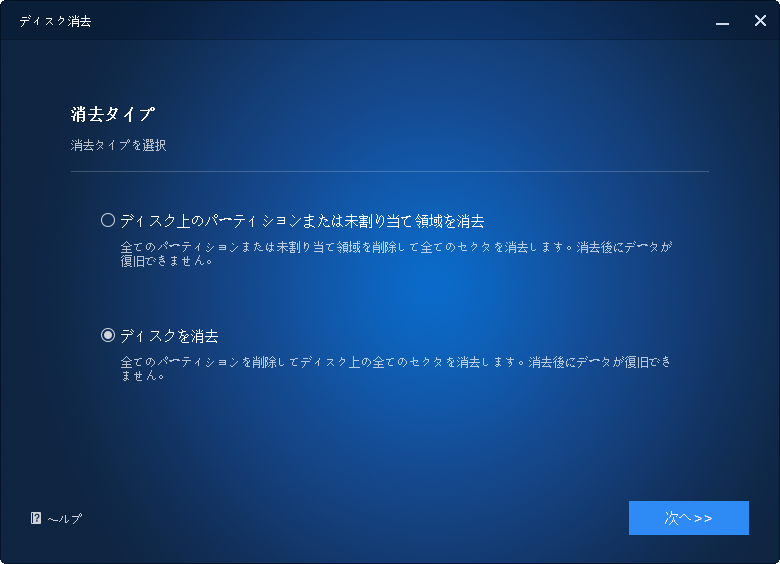
ステップ 3. 消去したいWindowsがインストールされているハードディスクを選択し、「次へ」をクリックします。再起動モードが必要な操作かどうかを確認するために「はい」をクリックします。
ステップ 4. 消去方法ページで、ディスク上のすべてのデータを徹底的に消去するために「全セクタにゼロを書き込む」を選択します。その後、ディスクの消去プロセスを開始するために開始をクリックします。
ステップ 5. その後、消去プロセスのページに入ります。このプロセスを停止したい場合は、「キャンセル」をクリックすることができます。
以上でWindows上のハードディスクを消去する方法を説明しました。次の手順に従ってハードディスクにWindows 10を再インストールすることができます。
ステップ 1. Windows 10のインストールメディアを挿入します。パソコンを再起動し、パソコンメーカーのロゴが表示されると、特定のキーを連打し、BIOSに入ります。
ステップ 2. 矢印キーで「Boot(ブート)」タブに移動し、インストールメディアの種類によってCD/DVDまたはUSBドライブを最初に起動するドライブとして設定し、「F10」キーを押して変更を保存して終了します。パソコンが自動的にインストールメディアから起動します。
ステップ 3. 言語、時刻、キーボードの方法を選択し、「次へ」>「今すぐインストール」をクリックします。
インストール中、Windows 10のセットアップは何度もプロダクトキーを求める場合があります。Windowsを再インストールしているため、プロダクトキーがありませんことを選択します。
ライセンスを持っているエディション(HomeまたはPro)を選択するように指示された場合には、正しいエディションを選択してください。
ステップ 4. 「適用される通知とライセンス条項」ウィンドウで「同意します」にチェックマークを入れて「次へ」をクリックします。
ステップ 5. 次に、「カスタム:Windows のみをインストールする」をクリックします。
ステップ 6. ウィンドウズをインストールする場所を選択するように求められた場合、Cドライブを選択して「次へ」をクリックします。
ステップ 7. その後、セットアップウィザードに従ってWindows 10のインストールを完成させます。
この記事では、ハードディスクを完全に消去してWindows 10を再インストールする方法について説明しました。AOMEI Backupperという優れたディスク消去ツールを使用することで、ハードディスクを消去し、その後再利用することができます。ディスクの消去が完了すると、削除されたデータは復元できなくなり、機密情報の漏洩から保護されます。
さらに、AOMEI Backupperはディスク消去のみならず、フルPCバックアップと復元のユーティリティとしても役立ちます。これにより、連続的なデータ保護が実現されます。また、システムの再インストールの手間を省きながら、Windows OSをSSD/HDDに効率的にクローンする際にも役立ちます。ぜひダウンロードして試してみてください~