ネットワークドライブを介してファイルを同期できない問題に直面している場合は、以下の記事をご参照ください。この記事には、問題の原因や解決策が詳細に記載されており、信頼性の高い無料の同期代替案も紹介されています。

Windows 10の問題は、しばしば解決策が見つかることがあり、深刻に悩む必要はありません。ネットワーク・ドライブがWindows 10と同期しない問題も、この包括的なガイドで解決可能です。このガイドでは解決策だけでなく、同期センターの代替手段も提案しています。
まず、「ネットワークドライブが同期しない」エラーの一般的な原因を理解し、それに対処する解決策を見つけましょう。
通常、ネットワーク接続を確認し、ネットワークドライブが正しく検出されているかどうかを確認するなど、迅速な修正が可能です。問題がない場合は、同期センターに関連する可能性があります。同期センターが同期しない問題が発生した場合は、次の要因を調査してみましょう:
Windows 10同期センターの問題は、いくつかの一般的な原因によって引き起こされる可能性があります。以下に、よく見られる可能性を示します:
1. オンラインファイルがグレーアウトしている場合、これを有効に設定して問題を解決できます。 2. Windows 10に「常にオフラインで利用可能」というオプションがない場合、問題の原因となる可能性があります。 3. Windows 10フォルダリダイレクションに問題があると、オフラインファイルが同期されない可能性があります。 4. オフラインファイルサービスがWindowsで有効にされていない場合、別の潜在的な問題が発生する可能性があります。
フォルダリダイレクションを介してサーバーにマップされたマイドキュメント内で、オフラインで作業をしても、ファイルがネットワークホームドライブと同期されない問題が発生しています。一部のファイルは同期されますが、他のファイルは同期されないようです。また、フォルダをオンラインに戻そうとしても、問題が解決されないようです。さらに、同期センターの「オフラインファイルを有効にする」ボタンがグレーアウトしており、操作できない状態です。
この問題を解決する方法を教えていただけますか?
- あるユーザーからの質問
ファイルの有効化オプションがグレーアウトしており、同じ問題に遭遇した場合は、次のパートに進んでください:
Opportunistic Lockingは、ネットワーク上のファイルアクセスを管理するためのWindowsの機能です。これにより、ファイルがローカルにキャッシュされて、より効率的にアクセスできるようになります。しかし、時々、この機能が問題を引き起こすことがあります。以下の手順に従ってください。
1. 「Win」+「R」キーを押して「ファイル名を指定して実行」ウィンドウを開き、「regedit.exe」と入力して「Enter」キーを押します。
2. 以下のレジストリサブキーに移動し、「EnableOplocks」という新しいREG_DWORDを作成し、値を「1」に設定します。
HKEY_Local_Machine\SYSTEM\CurrentControlSet\Services\LanmanServer\Parameters\
3. 同じレジストリサブキー内で、「Oplocksdisabled」という新しいREG_DWORDを作成し、値を「0」に設定します。
HKEY_Local_Machine\SYSTEM\CurrentControlSet\Services\MRXsmb\Parameters\
4. MRXsmbタブの下にparametersキーが見つからない場合は、「parameters」というタイトルの新しいキーを作成してください。
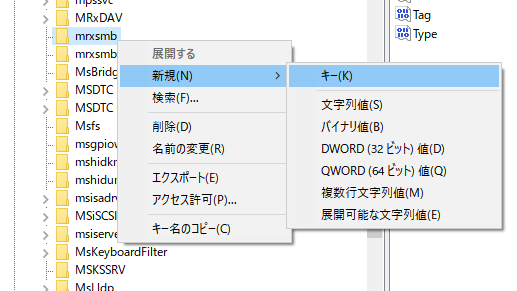
5. レジストリエディタを終了し、コンピューターを再起動します。
これらの手順に従うことで、ファイルの有効化がグレーアウトしている問題が解決します。
最初の方法で問題が解決しない場合は、次の手順でオフラインファイルキャッシュを再初期化することができます:
1. 「Win」+「R」キーを押して「ファイル名を指定して実行」を開き、ボックスに「regedit.exe」と入力して「OK」をクリックします。
2. 以下のレジストリサブキーに移動し、右クリックして「新規」を選択し、コンテキストメニューから「キー」を選択します。キーボックスに「Parameters」と入力します。
HKEY_LOCAL_MACHINE\System\CurrentControlSet\Services\CSC
3. 「Parameters」を右クリックし、「新規」を選択し、「DWORD(32ビット)値」を選択します。ボックスに「FormatDatabase」と入力します。
4. 「FormatDatabase」を右クリックし、「修正」を選択し、値データのボックスに「1」と入力します。
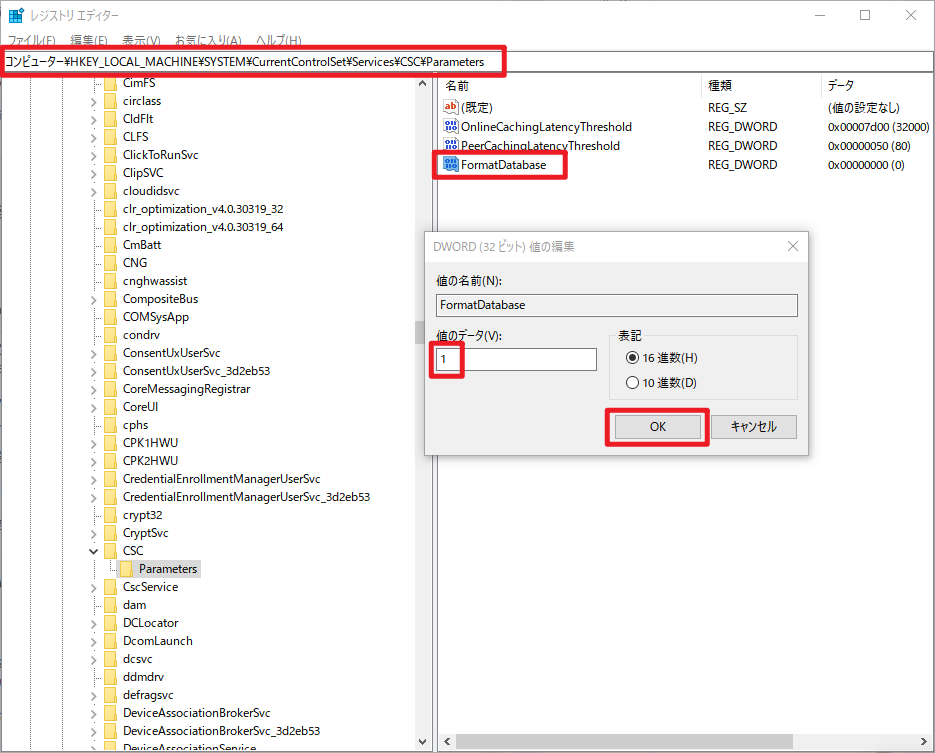
5. レジストリエディタを終了し、コンピューターを再起動します。
これらの手順に従うことで、オフラインファイルキャッシュを再初期化し、問題を解決できるかもしれません。
同期センターに関する問題に時間を費やしたくない方や、新しい手段を模索している方には、専門的な同期ソフトウェアであるAOMEI Backupper Standardのご利用をお勧めします。このソフトウェアを使用すると、ファイルをローカルや外部ドライブ、共有フォルダ、ネットワークドライブ、そしてクラウドサービスと同期することが可能です。
AOMEI Backupper Standardを利用すれば、ネットワークファイルをローカルに簡単に同期することができます。直感的なインターフェースと便利な機能が提供されており、ストレスなく同期作業を行うことができます。
自動同期:毎日/毎週/毎月/イベントトリガー/USB挿入のモードで自動バックアップタスクを設定することができます。
オペレーティングシステムの互換性:AOMEI Backupper Standardは、Windows 11/10/8.1/8/7/Vista/XPを含むすべてのWindowsオペレーティングシステムと互換性があり、広範な利用が可能です。
使いやすいデザイン:シンプルなインターフェースと使いやすいデザインが特長で、初心者から上級者まで幅広いユーザーに対応しています。
同期作業を行う前に、まずAOMEI Backupper Standardをダウンロードし、インストールして起動します。
ステップ 1. AOMEI Backupper Standardを起動し、左側のタブから「同期」をクリックし、「ベーシック同期」を選択します。
🌱注:AOMEI Backupper Professionalにアップグレードすると、リアルタイム同期、ミラー同期、双方向同期の同期方法を使用することができます。
ステップ 2. 「フォルダを追加」> 「Share/NAS」をクリックし、ネットワークドライブ上のファイルまたはフォルダを選択します。その後、2番目のバーのフォルダの形をしたボタンをクリックして、宛先となるローカルドライブを選択します。
💡 注:ネットワークファイルを同期するのが初めての場合は、最初にネットワークの場所を追加する必要があります。「共有またはNASデバイスの追加」をクリックし、IPアドレス、ユーザー名、パスワードを入力し、情報を保存します。
ステップ 3. ファイルを自動的に同期するには、自動同期をクリックし、好みの設定を選択します。デフォルトの設定は毎日ですが、間隔が短すぎると思う場合は、より長い間隔に変更することもできます。最後に、操作を確認し、問題がなければ「開始」をクリックします。
この記事では、Windows 10でネットワークドライブが同期しない問題、特に「オフラインファイルがグレーアウトしている」エラーの解決方法を紹介しました。ネットワークファイルをローカルに簡単に同期するための簡単な解決策として、AOMEI Backupper Standardのベーシック同期機能を活用することをお勧めします。また、スケジュール同期を通じてプロセスを自動化することも可能です。
さらに、このソフトウェアはクラウドストレージとのファイル同期を可能にし、ローカルフォルダをOneDriveと同期することもできます。システムの障害に備えてデータ損失を防ぐために、起動可能なメディアの作成をおすすめします。これにより、ファイルを安全に転送することができます。もし興味があれば、ぜひ試してみてください~