この記事で、Windows 10でRescueZillaを使ってシステムイメージをバックアップ・リストアする方法を学びましょう。さらに、もう一つのおすすめのバックアップ・復元ソフトウェアもご紹介します。

Rescuezillaは、無料でオープンソースのディスクイメージングおよびシステムレスキューソフトウェアです。データの損失、システムクラッシュ、その他の緊急事態の場合に、ユーザーがディスク全体または特定のパーティションのバックアップを作成し、システムを復元するのに役立ちます。Rescuezillaは人気のあるClonezillaソフトウェアをベースにしていますが、より使いやすいインターフェースと追加の機能を提供しています。
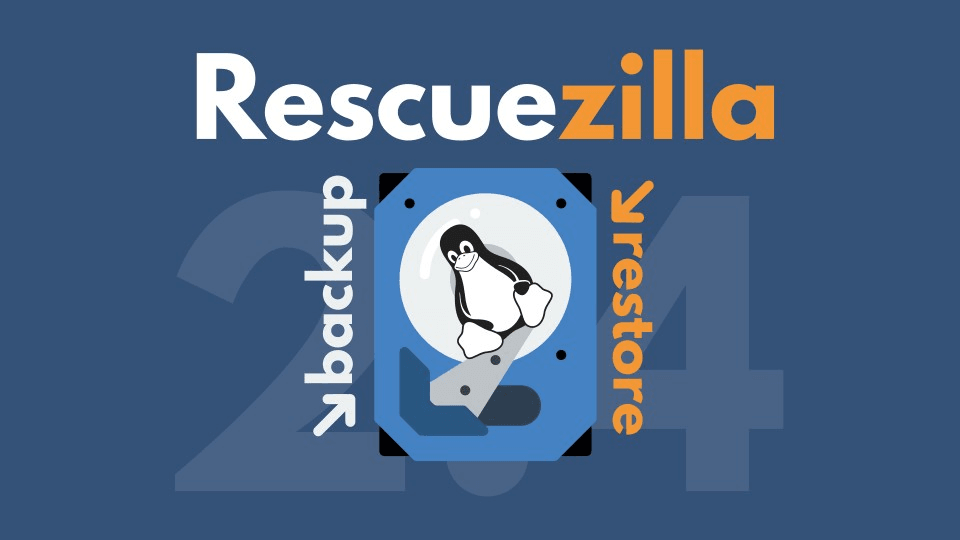
Rescuezillaを使用すると、オペレーティングシステム、アプリケーション、データを含むハードドライブまたは特定のパーティションの完全なイメージを作成することができます。このイメージは外付けドライブやネットワークの場所に保存して安全に保管することができます。システムの障害やデータの損失が発生した場合、Rescuezillaを使用してイメージを復元し、システムを再稼働させることができます。
Rescuezillaはさまざまなファイルシステムとディスクフォーマットに対応しており、幅広いシステムと互換性があります。ディスクのパーティション分割やサイズ変更、ディスクのクローン作成、データ復元タスクの実行などのツールも含まれています。また、Rescuezillaはシステムのバックアップ、復元、レスキューオペレーションに対する信頼性と効率性をユーザーに提供します。
Rescuezillaを公式のウェブサイトからダウンロードし、画面の指示に従うことができます。以下では、Windows 10でRescuezillaのバックアップと復元機能を使用する方法について説明します。
ステップ 1. Rescuezillaを起動し、「バックアップ」オプションを選択します。

◉もしセカンドディスクがイメージ保存のための宛先リストに表示されない場合、それはディスクが初期化されていない可能性があります。このような場合は、GPartedなどのツールを使用して新しいGPTパーティションテーブルを作成し、ディスクを初期化することができます。その後、単一のパーティションを作成し、NTFSファイルシステムでフォーマットしてください。
◉また、ローカルディスクを持っていない場合は、イメージをネットワーク場所に保存することもできます。
ステップ 2. そして、バックアップしたいディスクを選択し、保存するパーティションを選択します。

ステップ 3. 次に、保存先ドライブやフォルダを選択します。「ブラウズ」をクリックして、イメージを保存する既存のフォルダまたは新しいフォルダを選択します。
ステップ 4. 必要に応じて、デフォルトではなくカスタムの名前をイメージに設定することもできます。
ステップ 5. Rescuezillaは暗号化オプションを提供していないため、後で手動でイメージを暗号化することができます。その後、Rescuezillaにイメージの作成処理を完了させてください。Windows 10の標準インストールの場合、作業全体には約8分かかりました。
ディスクの3つのパーティションのうち2つをバックアップした場合、プロセスは同じままです。その後、イメージを復元しようとします。したがって、以下ではWindows 10でRescuezillaを使用してWindows 10のイメージを復元する方法について説明します。
ステップ 1. 復元先を選択する際に、「パーティションテーブルを上書き」のチェックボックスが表示されます。ディスク全体ではなく特定のパーティションを復元する場合は、このオプションを無視して安全に使用できます。ただし、テーブル内の宛先パーティションを選択するのは少し難しいかもしれません。
ステップ 2. パーティションテーブルを上書きする場合はチェックを外します。テーブル内に表示されるすべてのパーティションが選択解除されます。これらを手動で選択すると、宛先が選択されていないというエラーが表示され、ドロップダウンメニューから選択するように促されます。
パーティションを正しく選択するには、テーブル内の各行の「宛先パーティション」ラベルの下側をクリックします。ドロップダウンメニューが表示され、パーティションを選択できるようになります。例えば、50MBのパーティションは50MBのパーティションに復元されるよう、正確に対応させてください。その後、プロセスは簡単になります。
ステップ 3. すべての復元するパーティションを選択したら、次に進んでバックアップの復元を開始します。復元プロセスが正常に完了するまでお待ちください。
Rescuezillaのバックアップと復元機能は人気がありますが、差分バックアップには対応していません。これらの制限を克服するために、より専門的で使いやすい代替ソフトウェアであるAOMEI Backupper Standardを使用することをお勧めします。このソフトはさまざまなバックアップソリューションを提供しており、以下のようないくつかの利点があります。
フル/増分/差分バックアップの3つのバックアップ方式を選択することができます。
他のバックアップと区別するためのコメントを書いたり、バックアップファイルを圧縮したり、システムバックアップを完了すると電子メールで通知したりすることができます。
複数のストレージデバイス(USB、HDD、SSDなど)に対応しています。
さまざまなオペレーティングシステム(Windows 7、8、8.1、10、11、XP、Vistaなど)と互換性があります。
Windows 10のファイルをバックアップするには、以下の手順に従ってください:
ステップ 1. AOMEI Backupper Standardをダウンロードし、インストールして起動します。「バックアップ」をクリックし、「ファイルバックアップ」を選択します。
ステップ 2. 「ファイルを追加」または「フォルダを追加」を選択し、バックアップしたい特定のファイルまたはフォルダを選択します。
ステップ 3. バックアップの保存先を選択します。
💛利用できる追加オプションには以下があります: ★ オプション:この機能を使用して、イメージファイルの圧縮や分割、メール通知の有効化などができます。 ★ スケジュール:毎日/毎週/毎月/イベントトリガー/USB挿入のモードで自動バックアップタスクを設定することができます。 ★ バックアップスキーム:変更されたファイルのみをバックアップすることでディスクスペースを節約する増分または差分バックアップを設定することができます。また、古いバックアップの自動クリーンアップ機能を有効にしてストレージスペースを解放することができます。※差分バックアップと自動クリーンアップ機能はAOMEI Backupper Professionalおよびそれ以上のバージョンで利用可能です。
ステップ 4. ソフトウェアを使用してWindows 10のバックアッププロセスを開始するために、「開始」をクリックしてください。
🌈AOMEI Backupperは、バックアップの安全性を向上させるための1TBの無料ストレージを提供するAOMEI Cloudにフォルダをバックアップすることもできます。登録後は、クラウドへのアクセスを15日間無料で利用することができます。
AOMEI Backupperを使用してファイルまたはオペレーティングシステムを復元する
AOMEI Backupperを起動し、「復元」>「タスクを選択」または「イメージファイルを選択」を選択します。ウィザードによって提供される指示に従って、リカバリプロセスを完了させてください。これにより、ファイルまたはオペレーティングシステムを復元することができます。
この記事では、Windows 10でRescueaZillaを使用する方法をご紹介しました。また、無料で専門的なファイルのバックアップと復元ソフトウェアであるAOMEI Backupper Standardもご利用いただけます。さまざまなデータの簡単なバックアップと復元を提供しています。さらに、Pro版には、異なるハードウェア構成を持つコンピュータでのシステムの復元を容易にする「ユニバーサル復元」機能が含まれています。
さらに、AOMEI Backupperは、オペレーティングシステムをSSDに簡単に移行できる無料のSSD移行ツールとしても利用できます。興味がある方は、ぜひダウンロードして試してみてください~