OneDriveでエラーコード0x8004def7が表示される場合はどうすればいいでしょうか?心配しないでください!この記事を読み始め、問題を解決しましょう~(〜 ̄▽ ̄)〜

クラウドストレージは多くのユーザーに選ばれる人気のあるストレージで、OneDriveはその一例です。しかし、OneDriveを使用する過程で、ユーザーはさまざまなエラーメッセージに遭遇したと報告しており、以下はMicrosoftコミュニティから取られたユーザーケースの一例です。
以前はオフィスアカウントでOneDriveを使用していませんでしたが、今は使用したいです。デスクトップでログインしようとしたときにエラーコード0x8004def7が出ました。OneDriveのウェブページで何かアクションを起こす必要があるという情報もありますが、ここではファイアウォールポリシーのためにOneDriveのウェブページにログインできません。この問題について誰か助けていただけますか?ありがとうございます。
- あるユーザーからの質問
OneDriveの0x8004def7は、Microsoft OneDriveにサインインしようとした時にサインインできず、0x8004def7というエラーコードが表示されることを指します。0x8004def7の問題は、以下のいくつかのポイントにつながる可能性があります。
✿OneDriveのストレージ制限を超えました。 ✿アカウントが一時停止されました。 ✿OneDrive同期アプリに構成の問題があります。 ✿ネットワーク接続の問題があります。
OneDriveの0x8004def7エラーを解決するには、次の方法を試してください。ご自身の需要に応じて選択することができます。
OneDriveはユーザーに5GBの無料ストレージ容量を提供しており、大容量のストレージ場所は1TBにつき追加で年間$69.99の料金がかかります。
OneDriveアカウントとローカルコンピューターのストレージ容量が十分にあることを確認してください。ストレージがいっぱいになる場合、同期エラーが発生する可能性があります。必要のないファイルを削除するか、必要に応じてストレージプランをアップグレードしてください。
1. タスクバーのOneDriveアイコンを右クリックし、「設定」を選択します。
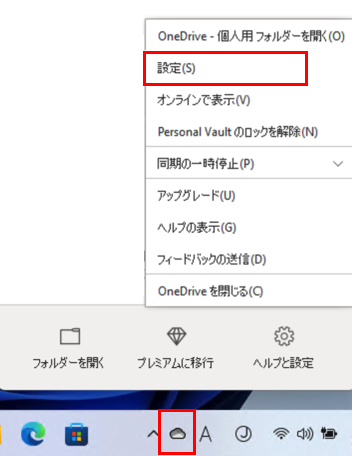
2. 無料のストレージ容量が不足している場合は、ストレージの管理に移動してファイルを削除したり、大きなファイルを別の場所に移動したりする必要があります。
時には、OneDriveクライアントを単純に再起動するだけで一時的な問題が解決することがあります。
1. デスクトップのOneDriveアイコンを右クリックし、メニューから「OneDriveを閉じる」をクリックします。
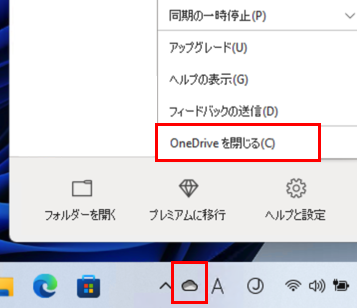
OneDriveを閉じるかどうかを確認する通知ウィンドウが表示されます。確認するために「OneDriveを終了する」ボタンをクリックします。
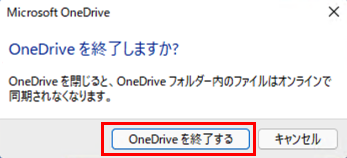
2. 次に、スタートメニューで検索するか、デスクトップのショートカットを使用してOneDriveを再起動します。
最新バージョンのOneDriveクライアントがインストールされているか確認してください。以下の手順に従って更新を確認することができます。
1. OneDriveアイコンを右クリックし、「設定」を選択します。
2. ポップアップウィンドウで「バージョン情報」ボタンをクリックします。
3. 最新バージョンがあるかどうかを確認します。最新バージョンがあれば、OneDriveを更新してください。
OneDriveをデフォルトの設定にリセットすると、構成に関連する問題を解決することができることがあります。以下の手順に従って行います。
1. 「Win」+「R」キーを押し、「ファイル名を指定して実行」ウインドウを開きます。
2. 以下のコマンドを入力し、「Enter」キーを押すか、「OK」をクリックします。
%localappdata%\Microsoft\OneDrive\onedrive.exe /reset
「Windowsが見つかりません...」というエラーが表示された場合は、以下の2つのコマンドのうちいずれかを試してみてください。
C:\Program Files\Microsoft OneDrive\onedrive.exe /reset
C:\Program Files (x86)\Microsoft OneDrive\onedrive.exe /reset
3. OneDriveを再起動し、サインインできるかどうかを確認してください。
時には、サードパーティのアンチウイルスやファイアウォールソフトがOneDriveの同期プロセスに干渉することがあります。そのようなソフトウェアを一時的に無効にして、エラーが修正されるかどうか確認してください。ソフトウェアを無効にすることで問題が解決する場合は、ファイアウォールを通じてOneDriveを許可するために設定を調整するか、アンチウイルスソフトウェアでホワイトリストに登録する必要があるかもしれません。
アカウントでOneDriveを再認証し、同期エラーが解消されることがあります。以下に手順を示します。
1. Windows11のタスクバーのOneDriveのアイコンを右クリックし、「設定」を選択します。
2. 「アカウント」タブをクリックし、次に「このPCのリンク解除」をクリックします。
確認のためのポップアップダイアログボックスが開きます。アカウントのリンクを解除する場合には、「アカウントのリンク解除」ボタンをクリックします。
3. リンクが解除されたら、コンピューターを再起動してください。
4. OneDriveを再度起動し、Microsoftアカウントでサインインし、OneDriveの同期を設定してください。
OneDriveには、ファイル名とフォルダ名に制限があります。ファイルやフォルダが命名規則に準拠しているかどうか確認してください。特殊文字や長いファイル名、または予約語を使用しないようにしてください。
OneDriveには、ファイルやフォルダの最大パス長に制限があります。過度に長いパスを持つファイルがある場合、同期エラーが発生する可能性があります。フォルダの名前を変更したり、ファイルを別の場所に移動したりすることで、Windows 11でOneDriveの0x8004def7エラーを解決することができます。
ここでは、OneDriveに代わる最高の無料同期ソフトウェアAOMEI Backupper Standardを心からお勧めします。このソフトはユーザーのデータセキュリティを保証し、さまざまなデータ保護ニーズを満たすように設計されます。また、強力でカスタマイズ可能な同期ユーティリティを提供しています。そのベーシック同期機能により、Windowsファイルの移行を簡単に行うことができます。
🎨4つの同期オプション:ベーシック同期、双方向同期、リアルタイム同期、ミラー同期など、4つの同期オプションを自由に選択することができます(最後の3つのオプションはAOMEI Backupper Professionalで提供されています)。 🎨様々な同期先:OneDrive以外にも、ネットワークドライブ、NASデバイス、外付けハードドライブ、AOMEI Cloudへのファイル同期に使用することができます。 🎨自動同期:毎日/毎週/毎月/イベントトリガー/USB挿入の5つのモードで自動同期タスクを設定することができます。
ここでは、Windows 11からクラウドにファイルを同期する方法をご紹介します。始める前に、AOMEI Backupperをダウンロードしてインストールします。
1. このソフトウェアを起動し、「同期」をクリックし、「ベーシック同期」を選択します。
2. 「フォルダを追加」をクリックして同期したいフォルダを選択します。「+」アイコンをクリックしてフォルダをさらに追加することができます。
3. 保存する場所を選択します。ここではクラウドドライブを選択することができます。
✍注意:事前に対応するクラウドドライブのデスクトップアプリをインストールしていることを確認してください。
4. 設定を確認し、問題がなければ「開始」をクリックします。
🎁ヒント:OneDriveの最適な代替手段として、AOMEI Cloudへのデータ保存も利用することができます。
記事で提供された方法でWindows 11でOneDriveエラーコード0x8004def7を修正することができます。このようなトラブルを回避したい場合は、OneDriveに代わる代替ソフトウェアAOMEI Backupperを選択することができます。簡単な操作で複数のフォルダを同時に同期することができます。
また、このソフトは同期に加え、ファイルのバックアップ、復元、ディスククローンなど様々機能を提供しています。今すぐこのソフトをダウンロードし、もっと高度な機能を体験しましょうか?