Windows 11でOSをクローンしたい場合はクローンソフトウェアが必要ですか?この記事を読んで、Windows 11をSSDに移行する最適な選択肢と具体的な手順を見つけることができます。ぜひご覧ください~(●'◡'●)

公式版のWindows 11が利用可能となり、多くのユーザーがWindows 10からWindows 11へのアップグレードを検討しています。新しいユーザーインターフェース、新機能、および改善点を体験するための魅力的な選択肢です。
Windows 11にアップグレードまたは新規インストールした場合、以下のような状況でWindows 11をクローンする必要が生じるかもしれません。
Windows 11のクローンを作成することで、システム全体のバックアップを取ることができます。これにより、予期しないシステムの障害が発生した場合に、素早くシステムを正常な状態に復元することができます。
🌱ハードウェアのアップグレード:
ハードディスクをSSDに交換したり、より大きなドライブにアップグレードしたりする場合、Windows 11をクローンすることでデータ移行をスムーズに行うことができます。クローンしたハードドライブに直接交換することができます。
Windows 11を効果的に管理し、システムを確実に保護するためには、信頼性の高いシステムクローンソフトウェアが必要です。市場には様々なクローンソフトがありますが、その中でも信頼性、効率性、安全性を考慮すると、AOMEI Backupper Standardをお勧めします。このソフトは以下のようなメリットがあります:
🧀3つのクローン方式を提供:システムクローン、ディスククローン、パーティションクローンをサポートしており、様々なニーズを満たすことができます。 🧀リアルタイムクローンをサポート:クローン作業がバックグラウンドで動作するので、クローン作成中もコンピューターをいつも通り使用することができます。 🧀セキュアブートを保証:Windows 11をクローンした後、PCでクローンしたSSDから直接に起動することができます。 🧀様々なブランドに対応:このソフトはSamsung、SanDisk Portable SSD、WDなど、すべてのSSDディスクのブランドをサポートしています。 🧀バックアップを提供:ファイル、システム、ディスク、クラウドバックアップなどの機能を活用することができます。 🧀全Windows PCに対応:Windows XP/Vista/7/8/8.1/10/11(32ビットおよび64ビットの両方)を含むすべてのWindowsオペレーティングシステムをサポートしています。
AOMEI Backupper Standardは直感的なインターフェースを備え、すべての操作は非常に簡単です。今すぐダウンロードして試してみてください!
Windows 11をSSDにシステムクローンするためには、2つの主要な手順が必要です:システムイメージの作成と新しいSSDへのシステムイメージ復元です。詳細は以下をご覧ください。
1. 事前にUSBドライブをPCに接続し、認識されることを確認します。そして、AOMEI Backupper Standardを起動し、「バックアップ」→「システムバックアップ」をクリックします。
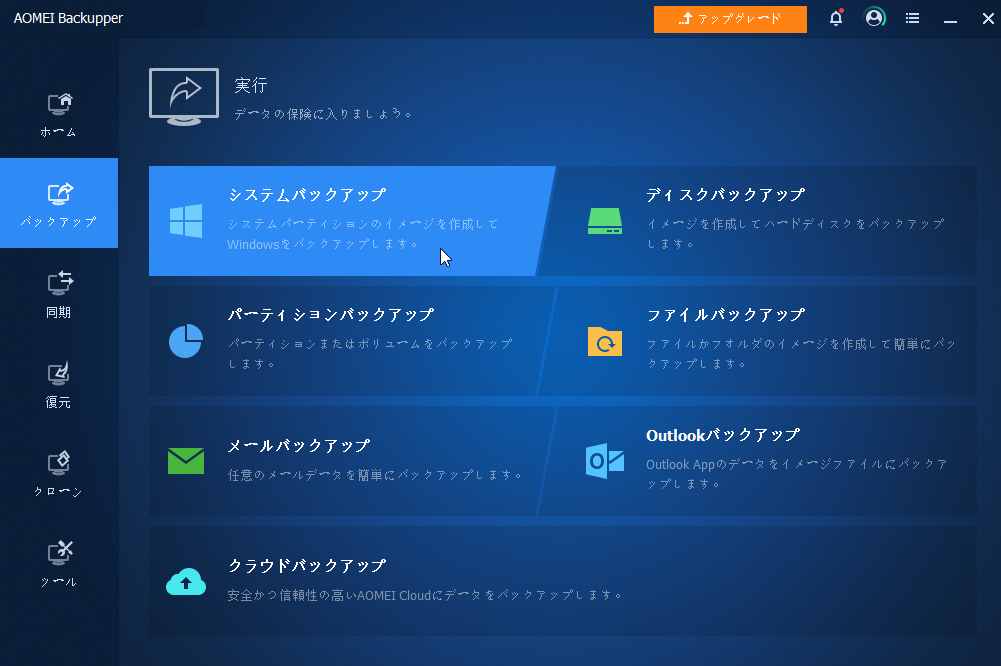
2. 別のタスクと区別するために、タスク名を変更することができます。システムのパーティションが自動的にバックアップ元として選択されるので、単にシステムイメージを保存する場所を選択します。
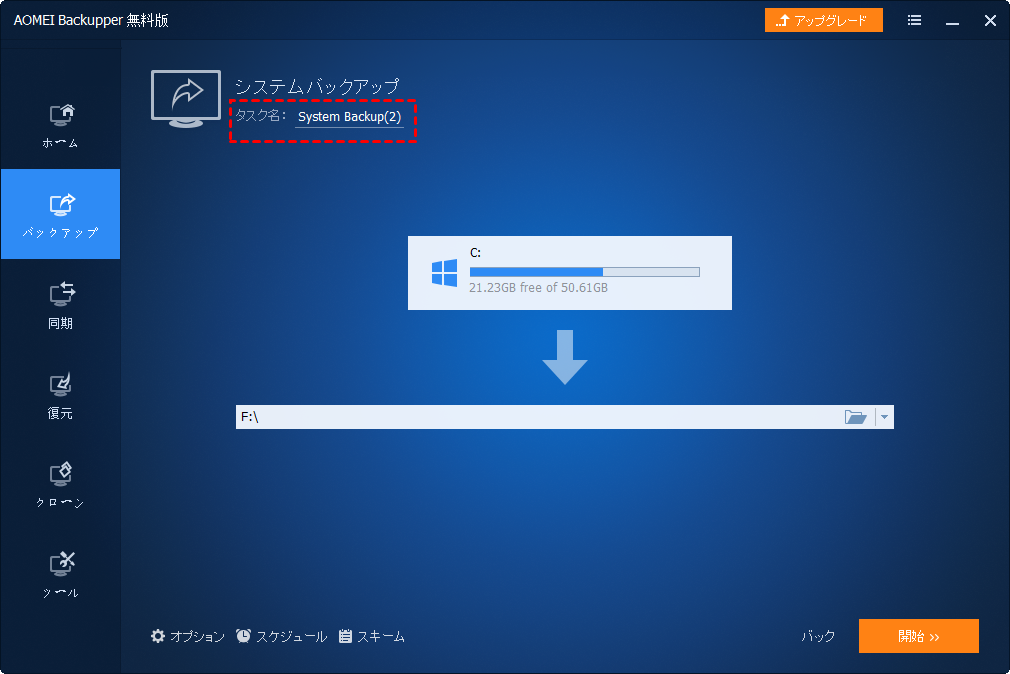
📚ヒント:USBドライブはシステムイメージを保存するために十分な容量を持っている必要があります。システムパーティションのデータ量によって異なりますが、少なくとも64GBの空き容量を推奨します。
3. その後、「開始」をクリックしてシステムイメージを作成します。
1. ターゲットSSDとUSBドライブと一緒にコンピュータに接続します。再びAOMEI Backupperを実行し、「復元」→「イメージファイルを選択」をクリックします。ポップアップしたウィンドウでシステムイメージを選択し、「次へ」をクリックします。
2. 「このシステムイメージを復元」を選択し、「システムを他の場所に復元」にチェックを入れて「次へ」をクリックします。
3. ターゲットディスクとしてSSDを選択し、「次へ」をクリックします。
🌱注:ターゲットSSD上のすべてのデータは上書きされます。そのため、事前に重要なファイルのバックアップを作成することが重要です。
4. 異なるハードウェア間での復元が検出された場合「ユニバーサル復元」のチェックボックスはデフォルトで選択されるため、そのチェックを外さないでください。また、「SSD 4Kアライメント」にチェックを入れ、SSDの性能を向上することができます。最後に、操作を確認し、問題がなければ「開始」をクリックします。
バックアップと復元でWindows 11を移行するのは手間がかかります。しかし、AOMEI Backupper Professionalなどの上位版にアップグレードすると、Windows 11をクローンする際により簡単な方法が提供されます。システムクローン機能を利用すれば、OSを安全かつ簡単に新しいストレージに移行できます。以下のガイドに従ってください。
1. AOMEI Backupperを起動します。「クローン」をクリックし、「システムクローン」を選択します。
2. プログラムはシステムパーティションとブート関連パーティションを自動的に選択されるので、単にクローンデータを保存する場所を選択します。そして「次へ」をクリックします。
注:クローン中、ターゲットディスク上の既存のデータがすべて上書きされます。そのため、もしSSDが空でない場合でデータを保持したい場合、事前にファイルをバックアップしてください。
3. SSDの読み書き速度を向上するため、「SSD 4Kアライメント」にチェックを入れます。そして「開始」をクリックします。
容量を最大限に活用:もしターゲットパーティションがソースパーティションよりも大きい場合は、ソフトウェアはデフォルトでこのオプションをチェックします。
セクター単位のクローン:このオプションを使用すると、ソースパーティション上すべてのセクターコピーすることができます。ただし、ターゲットパーティションは、ソースのパーティションと同じ容量を持つ必要があります。
Windows 11をクローンした後、コンピュータをシャットダウンし、古いドライブを取り外し、新しいSSDをそこに取り付けます。パソコンを再起動し、メーカーのロゴが表示されると、マザーボード/パソコンのメーカーによって特定のキー(通常はF1/F2/F10/Del)を押して、BIOS設定に入ります。矢印キーで「Boot」タブに移動し、作成されたSSDを最初に起動するドライブとして設定します。「F10」キーを押して、設定を保存し、終了します。
Windows 11用の無料のシステムクローンソフトウェアをお探しの場合、AOMEI Backupperは最良の選択です。無料でWindows 11をSSDにクローンするためには、まずシステムイメージを作成し、次にシステムイメージを新しいSSDに復元する必要があります。Windows 11をSSDに移行するより簡単な方法を求める場合は、AOMEI Backupper Professionalなどの上位版にアップグレードし、システムクローン機能を使用してOSを直接に移行することができます。ぜひお試しください!