Google Drive(Googleドライブ)は人気のあるクラウドストレージサービスです。このページから、Windows 11のパソコンにGoogleドライブをインストールして設定する方法を学びましょう!ヘ( ̄ω ̄ヘ) ♪

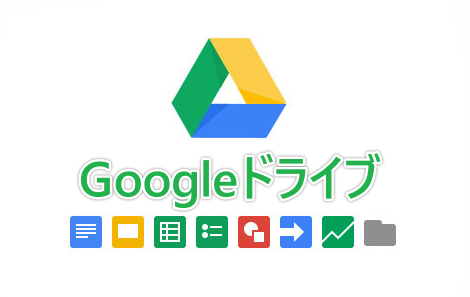
Googleドライブは、Googleが提供するクラウドストレージとファイル同期サービスです。ユーザーは、インターネットに接続された任意のデバイスからファイルやフォルダを保存、アクセス、共有することができます。以下に、Googleドライブの利点をいくつか紹介します:
Windows 11でPCとGoogleドライブ間のファイルの同期をサポートするために、GoogleはGoogleドライブパソコン版をリリースしました。以下はその使用方法です:
1. Windows 11にGoogleドライブパソコン版をダウンロードしてインストールします。
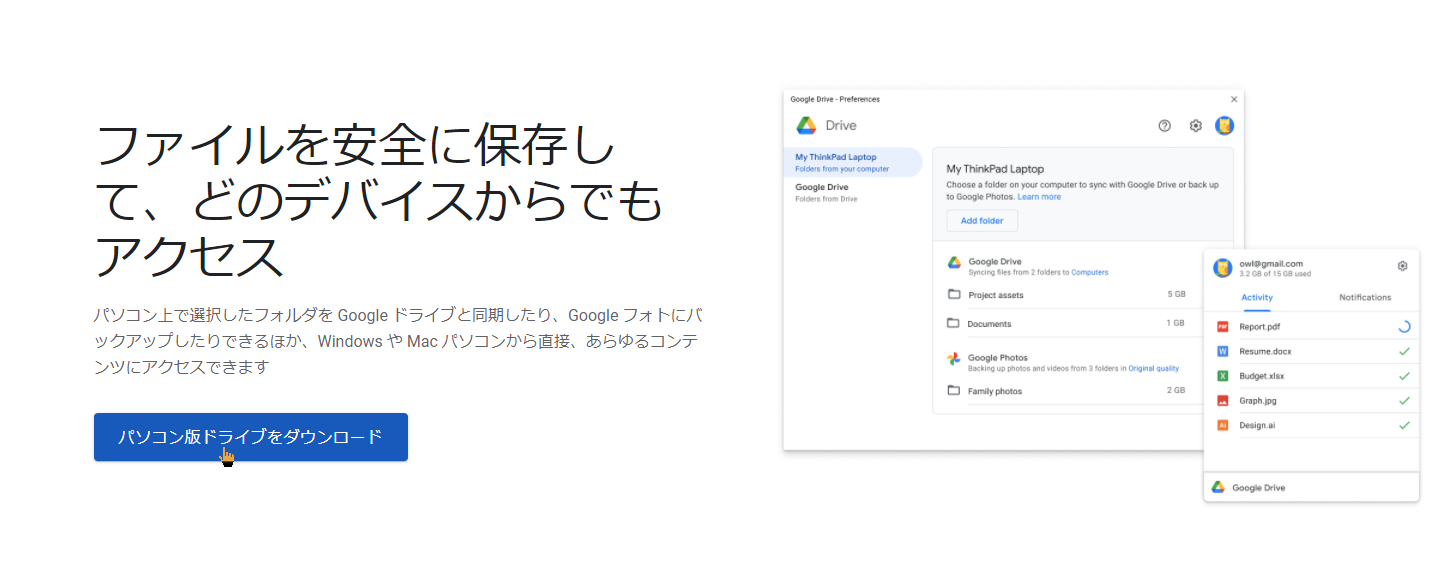
2. その後、Googleドライブパソコン版を開き、「設定」ボタンをクリックして「環境設定」を選択します。
3. 「マイパソコン」セクションで、「フォルダを選択」をクリックして、コンピューターからGoogleドライブにファイルを連続的に同期します。
4. その後、「Googleドライブと同期する」または「Google フォトにバックアップ」を選択し、「完了」をクリックします。そして「保存」をクリックしてファイルの同期を開始します。

5. Googleドライブセクションでは、Googleドライブからコンピューターにファイルを同期する方法を選択することができます。「ファイルをストリーミングする」と「ファイルをミラーリングする」2つの方法があります。「ファイルをストリーミングする」は、コンピューターのハードドライブの容量を節約するために推奨されます。設定を確認して保存をクリックしてください。変更を有効にするためには、再起動が必要な場合があります。
Googleドライブアプリを設定した後、コンピューターにGoogleドライブという仮想ドライブが作成されます。これを使用してPCのフォルダをGoogleドライブに同期することができます。以下のガイダンスに従ってください:
ヒント:オフラインで使用する場合は、ファイル/フォルダを右クリックし、オフラインで表示を選択してください。
Googleドライブとファイルを同期することは難しくありません。しかし、ユーザーは時々Googleドライブが同期されないことがあります。個々に解決策を探し、試すのに時間を費やしたくない場合は、Googleドライブの最適な無料代替品であるAOMEI Backupper Standardに頼ることができます。
今すぐ無料のAOMEI Backupperをダウンロードしてインストールし、ローカルファイルを他のクラウドドライブに同期するために以下の手順を使用してください。OneDriveを例に取ります。
1. AOMEI Backupperをインストールして起動します。「同期」をクリックし、「ベーシック同期」を選択します。
2. 他の同期タスクと区別するため、左上の「タスク名」を編集します。そして、「フォルダを追加」をクリックし、同期したいフォルダを選択します。
3. 第2バーのドロップダウンメニューを展開し、「クラウドドライブを選択」をクリックします。その後、保存先としてOneDriveを選びます。
4. 操作を確認し、「開始」をクリックします。
役立つ機能について: 👉ファイルが変更された直後に同期させたい場合は、AOMEI Backupper Professionalにアップグレードして「リアルタイム同期」機能をご利用ください。また、Pro版ではミラー同期や双方向同期も利用することができます。 👉AOMEIアカウントを作成すると、AOMEIクラウドへのファイル/フォルダのバックアップも可能です。AOMEIアカウントに登録後の15日間、1TBの無料ストレージが提供されます。
1.Googleドライブの容量はパソコンでどのくらいですか?
Googleドライブの容量は、パソコン版でも同じく15GBが無料で提供されます。ただし、この容量はGoogleドキュメント、スプレッドシート、プレゼンテーションなどのGoogleのオンラインアプリケーションで作成したファイルについては、容量制限がないという特典があります。また、有料プランを利用することで、より大きな容量を利用することもできます。
2.パソコン版Googleドライブはデメリットがありますか?
パソコン版Googleドライブには、以下のようなデメリットがあります:
3. Googleドライブの無料と有料の違いは何ですか?
Googleドライブには、無料の基本プランと有料のGoogle Oneプランがあります。以下の一覧表をご覧ください。
| Googleドライブ | 基本プラン | Google Oneプラン |
| ストレージ容量 | 15GBまで | 100GB、200GB、2TB、10TB、20TB、30TBから選択可能 |
| ファイルサイズの制限 | なし | なし |
| 共有可能なファイル数 | 制限なし | 制限なし |
| 広告表示 | あり | なし |
| サポート | 無料のメールサポートのみ | 電話やチャットでのサポートが可能 |
Google Oneプランに加入すると、ストレージ容量が増えるだけでなく、Googleフォトのストレージ容量も増えます。また、Google Oneプランには、Google製品の割引や、ホテルやレストランの割引などの特典もあります。
以上ではWindows 11でGoogleドライブをインストールして設定する方法です。もしGoogleドライブが正常に動作しない場合は、AOMEI Backupperを使用してPCのフォルダを他のクラウドドライブ(OneDrive、Dropbox、Cloudmeなど)と同期することができます。さらに、AOMEI Backupperは専門的なクローンプログラムであり、ダイナミックディスクをSSDにクローンすることもできます。ぜひお試しください~