Windows 11へのアップグレード中に強制キャンセルする方法はありますか?この記事では3つの効果的な方法をご紹介します。ぜひご覧ください!

こんにちは!ノートパソコン(HP Pavilion)ではWindows 11が自動的にアップデートされ、もう我慢できません。この進行中のアップデートをどうやってキャンセルすればいいでしょうか?明確な解決策が見つかりません。何かヒントやコツを教えていただけませんか?お願いします!本当にお助けください!
Windowsのアップデートはシステムを安全かつ最新の状態に保つために必要ですが、一時的に自動アップグレードを停止または一時停止することを希望する場合もあります。
そこで、この記事では、Windows 11アップデートを途中でやめる3つの簡単な方法を紹介します。キャンセルした後、再アップグレードすることもできます。
次は、Windows 11へのアップグレードを実行中に中止する手順を説明します。すべての方法を試す必要はありません。状況によって最適な方法を選んでください。
Windows11へのアップグレードを途中で中止する最も簡単な方法は、タスクマネージャーから行います。
1. 「Ctrl」+「Shift」+「Esc」キーを同時に押して「タスクマネージャー」を開きます。
2. プロセスタブの中から、Windows Installerを見つけて右クリックし、「タスクの終了」を選択します。
✍注意:Windows Updateがダウンロード中であれば、Windows Updateを終了します。
コンピューターをシャットダウンし、設定からアップグレードを一時停止することで便利です。
1. アップグレードが進行中の場合、コンピューターをシャットダウンします。
2. その後、コンピューターを再起動します。
3. コンピューターが開くとすぐに、「Win」+「I」を押して「設定」を開きます。
4. 次に、Windows Updateセクションに移動します。Windows Updateセクションでは、次のいずれかの情報が表示されます:
✅アップデートが停止しています。「ダウンロードとインストール」や「更新プログラムのチェック」など、手動のアップデートオプションがありますが、何もする必要はありません。 ✅アップデートが再開されています。この場合、許可されている回数だけ、「1週間一時停止する」をクリックしてください。

以下の手順で行うことができます:
1. 「Win」+「R」キーを押して「ファイル名を指定して実行」ウィンドウを開きます。
2. 次に、ボックスに「services.msc」と入力し、「OK」をクリックします。
3. これにより、サービスのリストが表示されます。Windows Updateを見つけて右クリックし、「停止」を選択します。
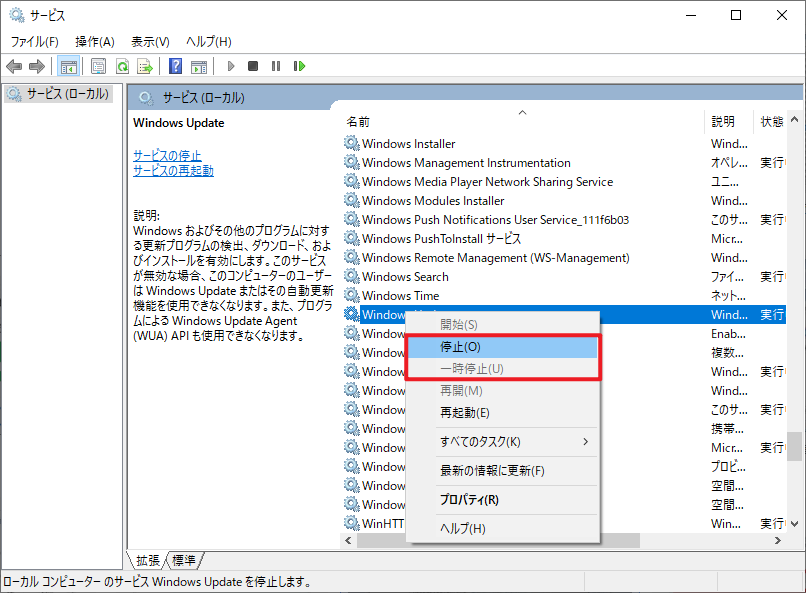
4. 次に、ファイルエクスプローラーを開き、C:\Windowsディレクトリに移動します。
5. SoftwareDistributionというフォルダを検索し、そのフォルダを右クリックし、「削除」オプションを選択します。
6. コンピューターを再起動してください。
毎回の操作を実行する際には十分に注意してください。小さな変更でも、PCに深刻な結果をもたらすことがあります。さらに、Windows 11へのアップグレードを無効にしたりキャンセルしたりすると、コンピューターシステムは攻撃のリスクにさらされることになります。なぜなら、アップデートには元々Windows 11にインストールされていないセキュリティのパッチが含まれています。デバイスがリスクにさらされても構わない場合や、後でアップデートを完了させるつもりであれば、進行中のアップグレードを止めることができます。
信頼性のある無料のバックアップ&復元ソフトウェアである「AOMEI Backupper Standard」を使用し、簡単かつ効率的にシステムをバックアップすることができます。何かシステムの問題が発生する場合、バックアップイメージですぐにコンピューターを元の状態に復元することができます。このソフトは以下のようなメリットがあります:
💭毎日/毎週/毎月/イベントトリガー/USB挿入のモードに基づいてWindows 11/10/8.1/8/7/XP/Vistaで自動バックアップを実行することができます。 💭Windows OS、内部/外付けハードドライブ、パーティション/ボリューム、および必要に応じて特定のフォルダやファイルのバックアップを作成することができます。 💭イメージ圧縮、および電子メール通知など、他の設定も利用することができます。
AOMEI Backupperをダウンロードしてインストールします。そして次の手順に従って操作しましょう!
1. このソフトを開き、「バックアップ」→「システムバックアップ」を選択します。
2. それからシステム関連のパーティションがデフォルトで選択されます。バックアップイメージを保存する先を選ぶだけです。システムの故障によるデータの損失が心配な場合は、外付けハードドライブにファイルをバックアップすることをおすすめします。
3. その後、操作を確認し、問題がなければ「開始」をクリックします。
Microsoftは2023年10月31日にWindows 11 バージョン 23H2をリリースしました。多くのアップデートしたユーザーがPCのパフォーマンスが低下したと報告されています。このような問題を避けるために、「システムバックアップ」の「スケジュール」オプションで定期的なバックアップを有効化することをお勧めします。バックアップがあれば、PCに問題が出た時、PCを簡単に以前の正常な状態に戻せます。
今や、タスクマネージャー、設定、WindowsサービスからWindows11へのアップグレードを途中で中止する方法を知っています。これらの方法は他のOSシステムにも適用することができます。また、データの安全を考慮し、信頼性のある専門バックアップと復元ソフトウェアであるAOMEI Backupperでシステムをバックアップすることをお勧めします。ぜひ試してみてください~(๑•̀ㅂ•́)و✧