Windows 11にアップグレードしたい場合、まずPC正常性チェックのアプリを使用してWindows 11との互換性を確認する必要があります。以下、順を追ってご覧ください。(ᗒᗨᗕ)~

PC正常性チェックアプリは、Windowsデバイスの健康状態に関する最新の情報をお届けし、パフォーマンスの問題を解決してデバイスのパフォーマンスを向上させるためのソフトウェアです。主に6つのパートが含まれています:
PC正常性チェックアプリを知った後、Windows 11互換性チップのための使用方法を知りたいかもしれません。それで、以下のガイダンスに従ってください。
ステップ 1. デスクトップのショートカットをダブルクリックして、PC正常性チェックアプリを開きます。
ステップ 2. 「Windows 11のご紹介」の項目にある「今すぐチェック」をクリックしてください。それでWindows 11の互換性を確認することが始まります。
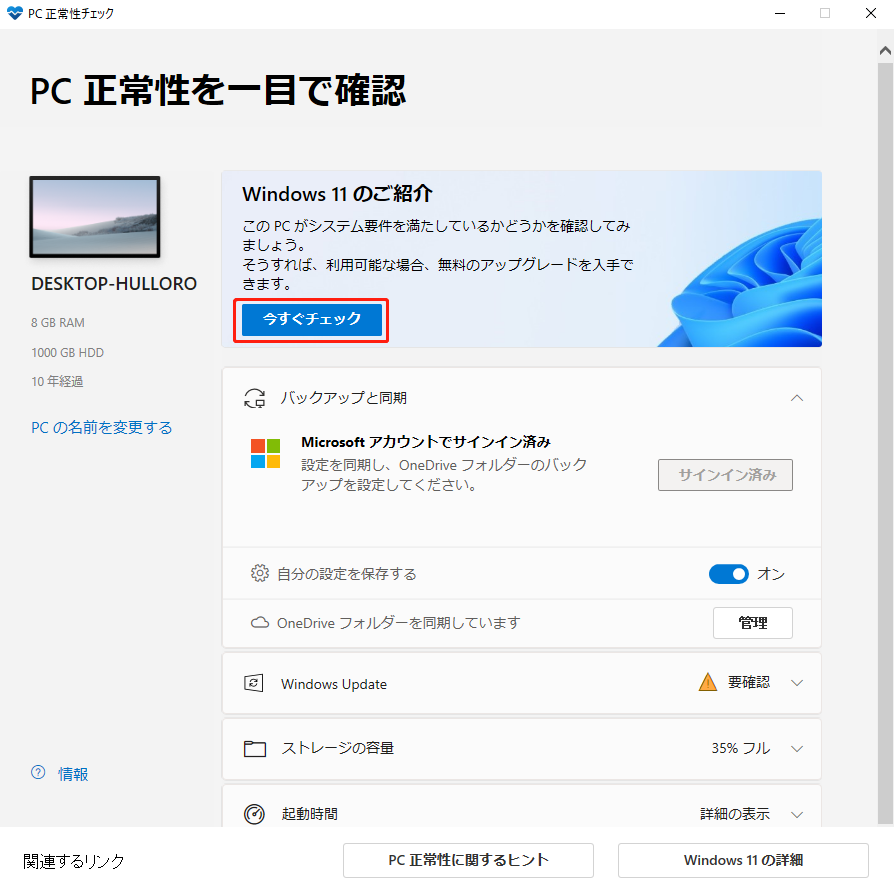
ステップ 3. チェックが完了すると、成功または不成功のメッセージが表示されます。このPCがWindows 11の要件を満たす場合、Windows 11へのアップグレードが可能です。
Windows 11の互換性をチェックした後、次のタスクはデバイスをWindows 11にアップグレードすることです。以下では二つの場合について説明します。
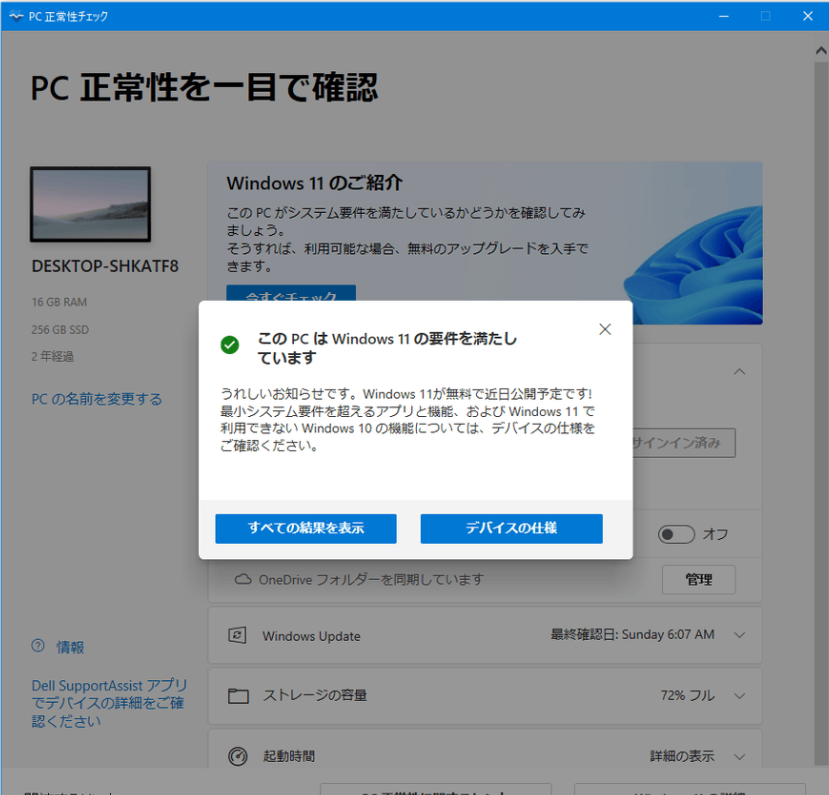
ステップ 1. 「スタート」→「設定」→「更新とセキュリティ」の順にクリックします。
ステップ 2. 画面上に「Windows 11へのアップグレードの準備ができました」の下で「ダウンロードしてインストール」をクリックしてください。
ステップ 3. 使用許諾契約書に同意します。Windowsアップデートを実行する場合は、ダウンロードとインストールに少し時間がかかります。
ステップ 4. プロンプトに従い、コンピューターを再起動してください。再起動すると、Windows 11へのアップデートが成功します。
Windows 11の非対応PCであっても、Windows 11の起動可能なUSBでWindows 11のアップグレードを作成できます。USBメモリーに8GB以上の空き容量があることを確認してください。また、空ではない場合は、あらかじめUSBにあるファイルをバックアップしてください。そうしないと、ファイルを失ってしまいます。
ステップ 1. Microsoft公式サイトからWindows 11メディア作成ツールをダウンロードしてください。そして、ウィザードに従ってWindows 11の起動可能なUSBを作成します。
ステップ 2. PCをUSBメモリーから起動し、「Windows セットアップ」という画面が表示されます。言語や他の設定を選択し、「次へ」をクリックしてください。
ステップ 3. 「今すぐインストール」ボタンをクリックし、画面の指示に従ってWindows 11のインストールを完了します。
安全である方がよいので、Windows 11のアップデートエラーによるデータ損失を防止するために、アップグレードを行う前にコンピューターをバックアップしておくことをお勧めします。そうすれば、Windows 11へのアップグレードが失敗してしまい、パソコンの調子が悪くなる場合であっても、いつでもシステムイメージからコンピューターを復元することができます。
コンピューターを効果的にバックアップするコツは何ですか?
最高の無料バックアップソフト―AOMEI Backupper Standardです!このAOMEI Backupper Standardはコンピューターをスムーズにバックアップできるのでお勧めします。
この素晴らしいバックアップソフトウェアを今すぐダウンロードしましょう。コンピューターにシステムイメージを作成する場合、「バックアップ」を選択し、そして「システムバックアップ」をクリックします。コンピューター全体をバックアップする場合、「バックアップ」を選択し、その後「ディスクバックアップ」をクリックします。
以上で、Windows 11アップグレードのため、PC正常性チェックを実行する方法について説明しました。PCがWindows 11の最小要件を満たしているかどうかにもかかわらず、お使いのシステムをWindows 11にアップグレードすることができます。データを失うことなくアップグレードできるように、事前にAOMEI Backupperでバックアップを作成することが賢明です。AOMEI Backupperの上位エディションを使用すると、Windows 11でSamsungのデータ移行を行うことができます。ぜひダウンロードして試してみてください。