この記事では、Windows 11でEFIパーティションを復元する2つの方法を紹介します。詳細については続けて読んでください~(。・∀・)ノ

こんにちは。ノートパソコンでWindows 11にアップグレードしましたが、EFIパーティションを誤って破損してしまいました。今ではシステムが正しく起動しなくなってしまいました。Windows 11のEFIパーティションを復元し、ノートパソコンを元の状態に戻す方法はありますか?あまりテクニカルな知識がないので、手順のガイドや役立つヒントがあればとても助かります。ノートパソコンのモデルはDell Inspiron 15-5000です。よろしくお願いします。
もしこのユーザーのように、システムのアップグレード、故障、誤削除などの事故でWindows 11のEFIシステムパーティションを失った場合は、心配しないでください! この記事では、Windows 11でEFIパーティションを復元するための2つの簡単な方法を紹介します。もしコンピュータ技術に詳しくない方は、第2の方法を使用することをおすすめします。それでは、早速本題に入りましょう!
EFIパーティションがない場合、Windows 11の起動ができなくなってしまいます。そのような状況では、EFIパーティションを手動で回復するか、信頼性の高いサードパーティ製のソフトウェアツールを利用するという2つの選択肢があります。
DiskPartは、コマンドラインツールで、PCのハードディスクやパーティションの管理を行うことができます。ディスクのフォーマット、パーティション分割、削除など、さまざまな操作をコマンドライン入力で行うことができます。次では、DiskPartを使用してWindows 11でEFIパーティションを修復する手順です。
1. 検索ボックスに「cmd」と入力し、「管理者として実行」オプションを選択し、「コマンドプロンプト」を起動します。
2. コマンドプロンプトウィンドウが開いたら、bootrec/fixmbrと入力し、壊れたまたは破損したマスターブートレコード(MBR)を修復します。「Enter」を押してコマンドを実行して進めます。
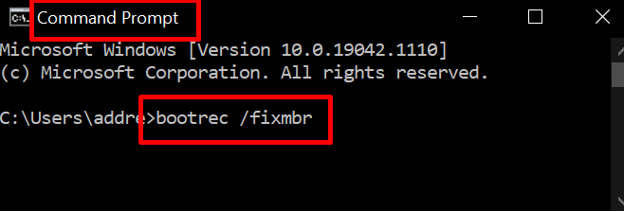
3. 次に、以下のコマンドを1つずつ入力し、各コマンドの後で「Enter」キーを押します:
4. これらのコマンドを実行した後、コンピュータを再起動してください。再起動後、EFIシステムパーティションがWindows 11で正常に復元されたかどうかを確認してください。
DiskPartは高度なユーザーやプロフェッショナル向けの強力なツールですが、一般ユーザーやコンピュータ初心者にとっては非常に難解かもしれません。したがって、より使いやすく、多くのユーザーにアクセス可能なWindows 11のEFIパーティションを復元する代替方法を探索することが重要です。
重要なデータの定期的なバックアップを作成し、データの安全性を確保し、潜在的なデータの損失やシステムの障害を防ぐのは常に良いアイデアです。AOMEI Backupper Professionalは、包括的なデータ保護機能を提供するWindows PCのバックアップ&復元ソフトウェアです。このソフトウェアを使用すると、システム、ディスク、パーティション、または特定のファイルのWindowsイメージバックアップを作成することができます。
これらのバックアップは、コンピュータの起動に失敗した場合にシステムを復元したり、必要に応じて個々のファイルを復元したりするために使用することができます。バックアップを用意しておけば、データの損失やシステムの障害の影響を最小限に抑えることができます。AOMEI Backupperをダウンロードし、ぜひ試してみてください!
AOMEI Backupperを使用してWindows 11でEFIパーティションを復元するプロセスを進める前に、以下の準備を行ってください: 👉回復プロセスの後もシステムが起動可能な状態にするために、EFIシステムパーティション上のデータを保護するために、パーティションバックアップではなくシステムバックアップを選択してください。 👉AOMEI Backupperを使用して起動失敗時にコンピュータを起動できるようにするために、ブート可能なメディアを作成してください。
1. ブート可能なドライブをコンピュータに接続し、BIOSの設定で起動順序を変更して、それから起動するようにします。
2. ログインに成功したら、AOMEI Backupperがロードされます。左側のペインで「復元」をクリックし、「タスクを選択」または「イメージファイルを選択」を選択します。
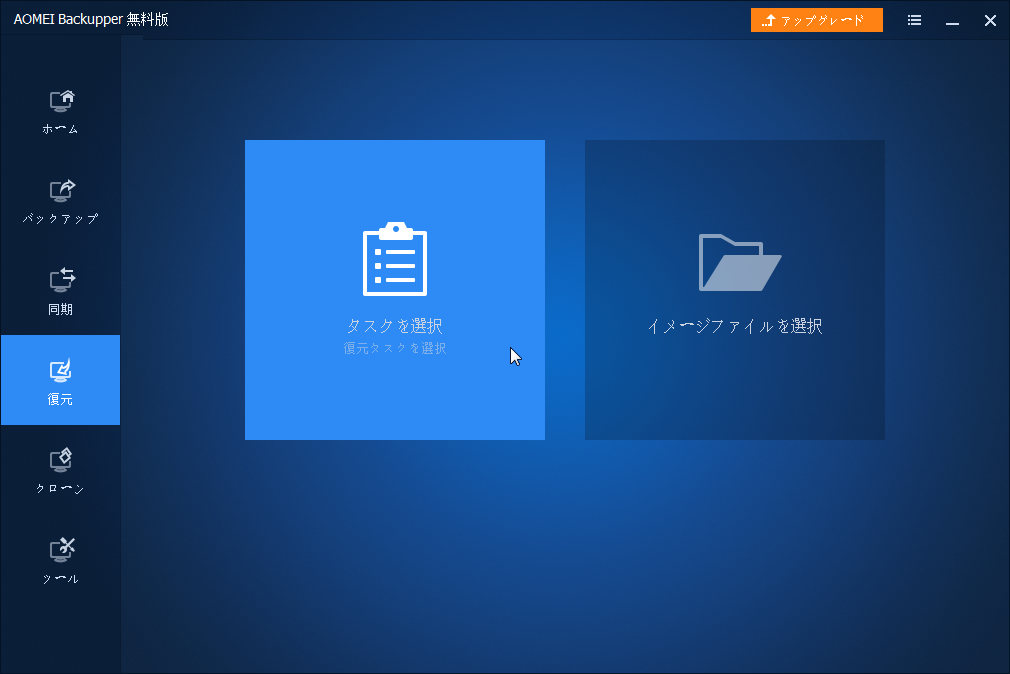
3. そしてシステムイメージを選択し、「次へ」をクリックします。複数のシステムバックアップがある場合は、日付に基づいて選択します。コンピュータが正常に動作していた日付を選択することを忘れないでください。
4. 「このシステムイメージを復元」するか「システムイメージからパーティションを復元」するかを選択します。
📚ヒント:デフォルトでは、プログラムは自動的に現在のシステムパーティション(通常はCドライブ)をデフォルトの保存先として選択します。必要に応じて、下部にある「システムを他の場所に復元」を選択し、デフォルトの保存先を変更することができます。
5. 「操作概要」ページで操作を確認し、問題がなければ、「開始」をクリックします。
6. コンピュータを再起動して元のハードドライブから起動します。正常に起動した後、ブート可能なドライブを安全に取り外します。
通常、EFIパーティションはファイルエクスプローラーで表示されません。「ディスクの管理」に移動すると、それを表示することができます。デスクトップ上の「PC」を右クリックし、「管理」を選択します。ポップアップしたウィンドウで、「記憶域」タブの下にある「ディスクの管理」をクリックします。右側の「状態」列の下に、EFIシステムパーティションがリストされています。
Windows 11のオペレーティングシステムが起動しない場合にEFIパーティションを復元する方法についてお困りですか?この投稿では、回復に2つの有用なツール、DiskPartとAOMEI Backupper Professionalを紹介しました。両方のツールともパーティションの復元に効果的ですが、DiskPartは主に上級ユーザーやプロフェッショナル向けに設計されています。初心者には、AOMEIソフトウェアを試してみることをおすすめします。また、Windows Serverユーザーの場合は、AOMEI Backupper Serverを試してください!