この記事では、Windows 11 23H2のアンインストール方法を詳しく説明しています。便利で迅速な方法をお探しの場合は、直接3番目の方法をご覧ください!

こんにちは!最近、デバイスをWindows 11 23H2にアップデートしましたが、いくつかの問題が発生しました。Windows 11 23H2をアンインストールし、以前のWindowsバージョンに戻す手順をご存知の方いませんか?Dellのノートパソコン(モデルXYZ)を使用しています。何かアドバイスや手順の説明があれば、ぜひ教えていただけると助かります。どうぞよろしくお願いします。

Microsoftは、2023年9月26日にリリースプレビューチャネル向けにWindows 11 23H2(ビルド22631)を提供し、続いて2023年10月31日には公式なWindows 11 2023アップデートを一般ユーザー向けにリリースしました。
この重要なアップデートをISOファイルとして入手し、PCに手動でインストールするか、Windows UpdateやWindows 11インストールアシスタントを介してアップグレードする場合、不具合や互換性の問題などが発生する可能性があります。
オペレーティングシステムに適応できず、または互換性やアップデートの問題に直面した際には、以前のバージョン(たとえば22H2や21H2)に戻すことができるかもしれません。
Windows 11 23H2のアンインストール方法が分からない場合、この記事を読んで3つの方法を見つけることができます。
現在のWindows 11のインストールからWindows 22H2または21H2に戻す方法を知りたいですか?次のセクションでは、Windows 11をアンインストールするための3つの便利な方法をご紹介します。特定の要件に最も適した方法を選んでください。
Windows 11 2023 Updateをアンインストールし、Windows 11 22H2に戻すには、まず有効化パッケージをアンインストールします。Windows 11 22H2に戻す方法については、以下の手順に従ってください:
ステップ 1. 「Win」キー+「I」キーを一緒に押し、「設定」アプリを開きます。
ステップ 2. 左側のペインで「Windows Update」タブに移動し、「更新の履歴」をクリックします。
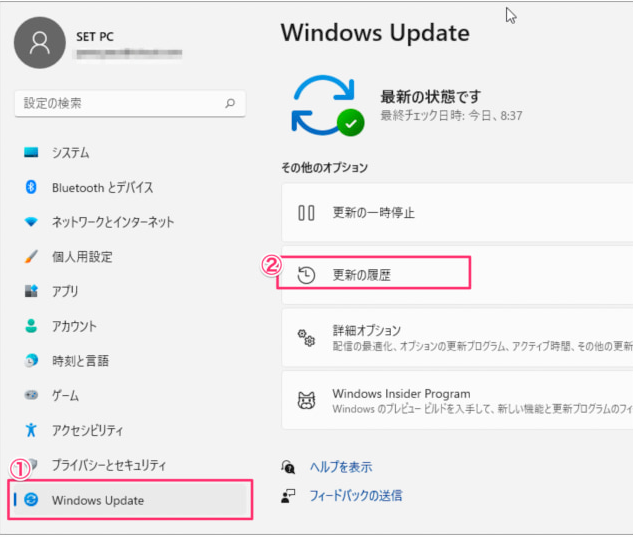
ステップ 3. 「関連設定」のセクションで、「更新プログラムをアンインストールする」をクリックします。
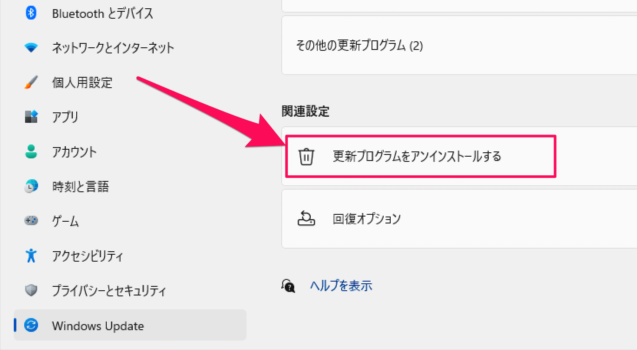
ステップ 4. 有効化パッケージを介したWindows 11 23h2への機能更新プログラムを探し、この累積更新プログラムの横にある「アンインストール」ボタンをクリックします。
ステップ 5. コンピューターを再起動します。これにより、PCがWindows 11 22H2に戻ります。
Microsoftは、インストールアシスタントを介してWindows 11 2023 Updateへのアップグレードオプションを提供しています。Windows 11 23H2から戻したい場合は、以下の手順に従ってください。
📚注意:この方法は、最新バージョンにアップグレードしてから10日以内にのみ有効です。
ステップ 1. 「Win」キー+「I」キーを押して「設定」を開き、「システム」→「回復」に移動し、復元オプションで「戻す」をクリックします。
ステップ 2. 「以前のバージョンに戻す理由をお聞かせください」画面が表示され、Windows 11 23H2のアンインストールの理由を選択して「次へ」をクリックします。
ステップ 3. 「アップデートをチェックしますか?」画面で、[行わない]を選択します。知っておくべきことや注意事項などを確認し、「次へ」をクリックします。
ステップ 4. 最後に、「以前のビルドに戻る」をクリックします。
アンインストール手順が完了すると、システムは以前のバージョンのWindows 11に戻ります。
Windows 11 23H2を10日以上使用しており、以前のWindowsバージョンに戻したくない場合は、より手軽な代替方法があります。Windows 11 22H2がインストールされた別のコンピューターでシステムイメージを作成し、そのシステムバックアップを現在のコンピューターに復元することが可能です。この手法は、システムやアプリケーションを再インストールする手間を省くため、前述の2つの方法よりも便利です。
これには、AOMEI Backupper Professionalなどの信頼性の高いバックアップおよび復元ソフトウェアが必要です。このソフトウェアには、ファイルバックアップ、ディスクバックアップ、パーティションバックアップ、システムバックアップなど様々なバックアップソリューションが備わっており、バックアップイメージを使用して以前のWindowsバージョンを簡単に復元することができます。このソフトウェアのユニバーサル復元機能は、異なるハードウェア構成に対してシステムバックアップを復元することができ、以下のようなさまざまな利点をもたらします:
異なるハードウェア構成のクラッシュしたシステムの即時復旧
Windows 11 22H2のシステムバックアップを復元する前に、必要な準備が完了していることを確認してください。以下の手順に従ってください。
これで、Windows 11 23H2のアンインストールを行い、Windows 11 22H2のシステムバックアップを復元することができます。以下の手順に従ってください。
ステップ 1. 現在のコンピューターにAOMEI Backupper Professionalをダウンロードしてインストールします。Windows 11 22H2のシステムイメージが格納されているディスクを挿入し、ソフトウェアを起動し、「復元」→「タスクを選択」をクリックします。
ステップ 2. Windows 11 23H2のバックアップイメージを選択し、「次へ」をクリックします。
ステップ 3. 「このシステムイメージを復元」を選択し、「システムを他の場所に復元」にチェックを入れ、「次へ」をクリックします。
ステップ 4. Windows 11 23H2のシステムバックアップを復元する場所を選択します。
ステップ 5. コンピュータのハードウェアが以前と異なる場合、ソフトウェアは自動的にユニバーサル復元機能を検出して有効にします。続行するには、「開始」をクリックします。
この記事では、Windows 11 23H2のアンインストール方法を3つ提案しました。もし10日間以内であれば、回復オプションを使用してWindows 11 22H2にロールバックすることができます。ただし、ロールバックを行う前に、大切なファイルとデータをバックアップすることが重要です。
他の手段でWindows 11 23H2のアンインストールが成功しない場合は、Windows 11 22H2をクリーンインストールするか、信頼性の高いバックアップと復元ソフトウェアであるAOMEI Backupper Professionalを活用することができます。ユニバーサル復元機能を利用すれば、異なるハードウェアを搭載した別のコンピューターにシステムイメージを復元でき、Windows 11 23H2を再インストールせずにWindows 11 22H2に切り替えることが可能です。
Windows Serverユーザーの場合は、AOMEI Backupper Serverを検討してみてください。