この記事で、Windows 11のアップデートが進行中で終わらない理由と、エラーを修正するためのトップ3の方法、およびPCを保護するためにシステムをバックアップする方法を学ぶことができます。詳細な情報を知りたい場合は、読み続けてください~( •̀ ω •́ )y

Windows 11を更新することは、最新のセキュリティパッチや機能でオペレーティングシステムを最新の状態に保つためのプロセスです。 Windows 11の更新中に進行が止まったり、まったく読み込まれないことがあります。Windows 11の更新が進行中で終わらないという問題はいくつかの原因があります。以下に一部の一般的な原因を示します。
インターネット接続が不安定:インターネット接続が不安定な場合、アップデートのダウンロードとインストールに問題が発生することがあります。
電源の供給が途切れる:電源供給が不安定の場合、Windows 11のアップデートが特定のレベルで止まることがあります。
ISOファイルの破損:ISOファイルは、Windows 11のインストールプロセスで最も重要な部分であり、ISOファイルが破損した場合、Windowsアップデートプロセスが停止することがあります。
ストレージの不足:Windowsのアップデートはかなり大きく、Windows 11のISOは4.5GB以上です。したがって、Windows 11をインストールするためのシステムドライブに十分なスペースがあることを確認してください。
その原因を理解した後、記事を読み続けて、Windows 11のアップデートが進行中で終わらない問題を修正するための3つの有用な方法を学ぶことができます。これらの方法のいずれかを順番に試してみてください。各方法には具体的な手順が含まれています。
Windows 11のアップデートが終わらない問題は、他のプログラムやサービスとWindowsのアップデートとの競合によって引き起こされることがあります。この問題を修正するために、Windows 11をセーフモードで起動してみることができます。セーフモードでは、Windowsはシステムが本当に必要とする最小限のサービスとドライバーのみを読み込みます。
「更新が進行中です」画面でアップグレードが進まない場合、起動可能なドライブを使用してWinRE(Windows回復環境)に入るか、コンピューターを数回強制的に再起動することができます。そして次の手順に従ってください:
1. 「トラブルシューティング」→「詳細オプション」→「スタートアップ設定」→「再起動」をクリックします。
2. その後、「スタートアップ設定」から「F4」キーあるいはテンキーの「4」を押してセーフモードに入ることができます。
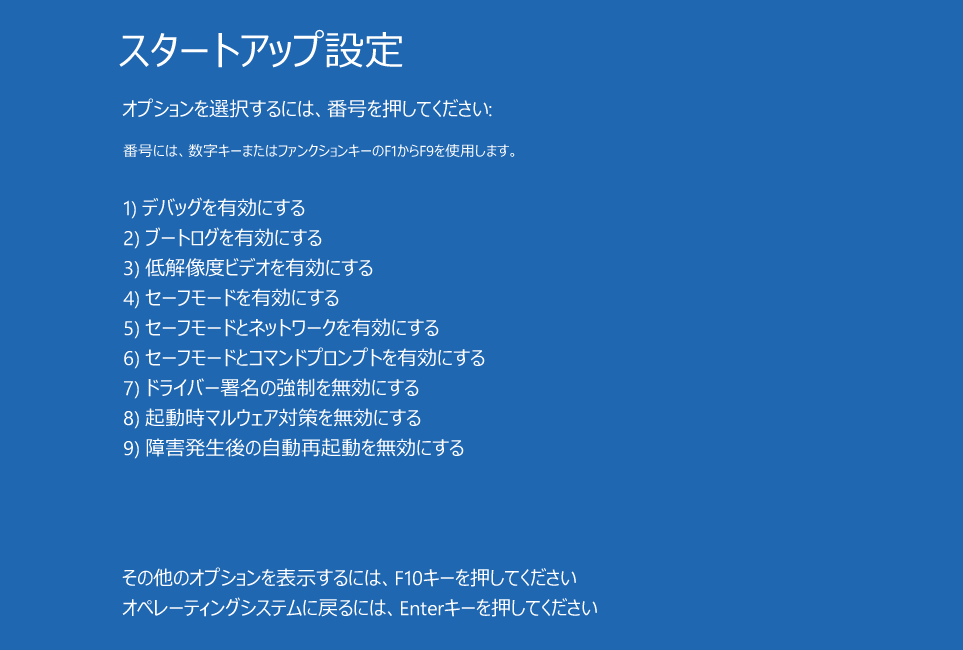
この場合、PCを再起動し、Windowsのアップデートのインストールを再開することができます。通常、このプロセスが終了すると、PCは通常の状態で起動することができます。
破損したISOファイルによって問題が引き起こされている場合、システムファイルチェッカー(SFC)を実行して修正することができます。このツールは、破損したWindowsファイルを検出し修復するために、オペレーティングシステム全体をスキャンするのに役立ちます。以下の手順に従ってください。
1. スタートメニューの検索ボックスに「cmd」と入力し、「コマンドプロンプト」を右クリックし、「管理者として実行」を選択します。
2. ウィンドウで「sfc /scannow」と入力し、Enterキーを押して操作を実行します。
3. 検証が100%完了するまでしばらくお待ちください。その後、コマンドプロンプトを閉じます。
上記のいずれの方法でもWindows 11のアップグレードが進行中で終わらない問題を解決できない場合、このPCを工場出荷時の設定にリセットすることを試すことができます。ただし、リセットした後、すべてのデータと設定が失われます。
そのため、コンピュータをリセットする前に、無料のバックアップソフトウェアAOMEI Backupper Standardを使用してシステムのバックアップを事前に取ることを強くお勧めします。これにより、何か問題が発生した場合でも、以前に作成したシステムイメージファイルから迅速に復元することができ、データを失うことはありません。以下のイメージを使ったチュートリアルに従ってください。
まず、このフリーウェアをコンピュータにダウンロードしてインストールします。このソフトはWindows 11/10/8.1/8/7/XP/Vistaを含むすべてのWindowsオペレーティングシステムをサポートしています。
※Windows Serverのユーザーの場合、AOMEI Backupper Serverを選択することができます。
1. ソフトウェアを開き、左側の「バックアップ」を選択し、「システムバックアップ」をクリックします。
2. 別のタスクと区別するため、タスク名を変更することができます。システムパーティションとブート関連のパーティションが自動的に選択されるので、イメージファイルを保存する場所を選択するだけです。
注:ローカルパス、共有、NASデバイスなど、さまざまな場所にシステムをバックアップすることができます。
3. 操作を確認し、問題がなければ「開始」ボタンをクリックし、プロセスの完了を待ちます。
1. 「スタート」ボタン→「設定」→「システム」→「回復」を選択します。回復オプションの下に、「このPCをリセット」があります。「PCをリセットする」をクリックすると、操作が開始されます。
2. 「個人用ファイルを保持する」、「すべて削除する」2つのオプションがあります。最初のオプションがお勧めですが、バックアップを事前に取った場合は、「すべて削除する」を選択することもできます。
3. 次に、「クラウドからダウンロード」と「ローカル再インストール」のいずれかを、自分のニーズに基づいて選択します。
4.画面の指示に従ってPCのリセットを完了します。
リセットした後、Windowsを再アップデートして問題を解決するかどうかを確認してください。
この記事では、Windows 11のアップグレードが進行中で終わらない問題を修正するための3つの有用な方法を説明しました。もし問題を解決するためにコンピュータを工場出荷時の設定にリセットする必要がある場合は、リセット前に無料のバックアップソフトウェアAOMEI Backupper Standardを使用してシステムをバックアップすることをお勧めします。この方法で、コンピュータが誤って機能しなくなっても、データを失うことなくシステムバックアップを使用して迅速に復元することができます。
また、異なるハードウェアを搭載したコンピュータへのシステムバックアップの復元が必要な場合、このソフトのユニバーサル復元機能を使用して目的を簡単に達成することができます。このソフトウェアをダウンロードして、さらなる機能を探索してみましょうか?