この記事では、Windows 11 23H2の新機能、Windows 11 23H2へのアップデート手順、そしてアップグレード前のシステムバックアップ方法についてご紹介します。詳細な情報については、続けてお読みください。

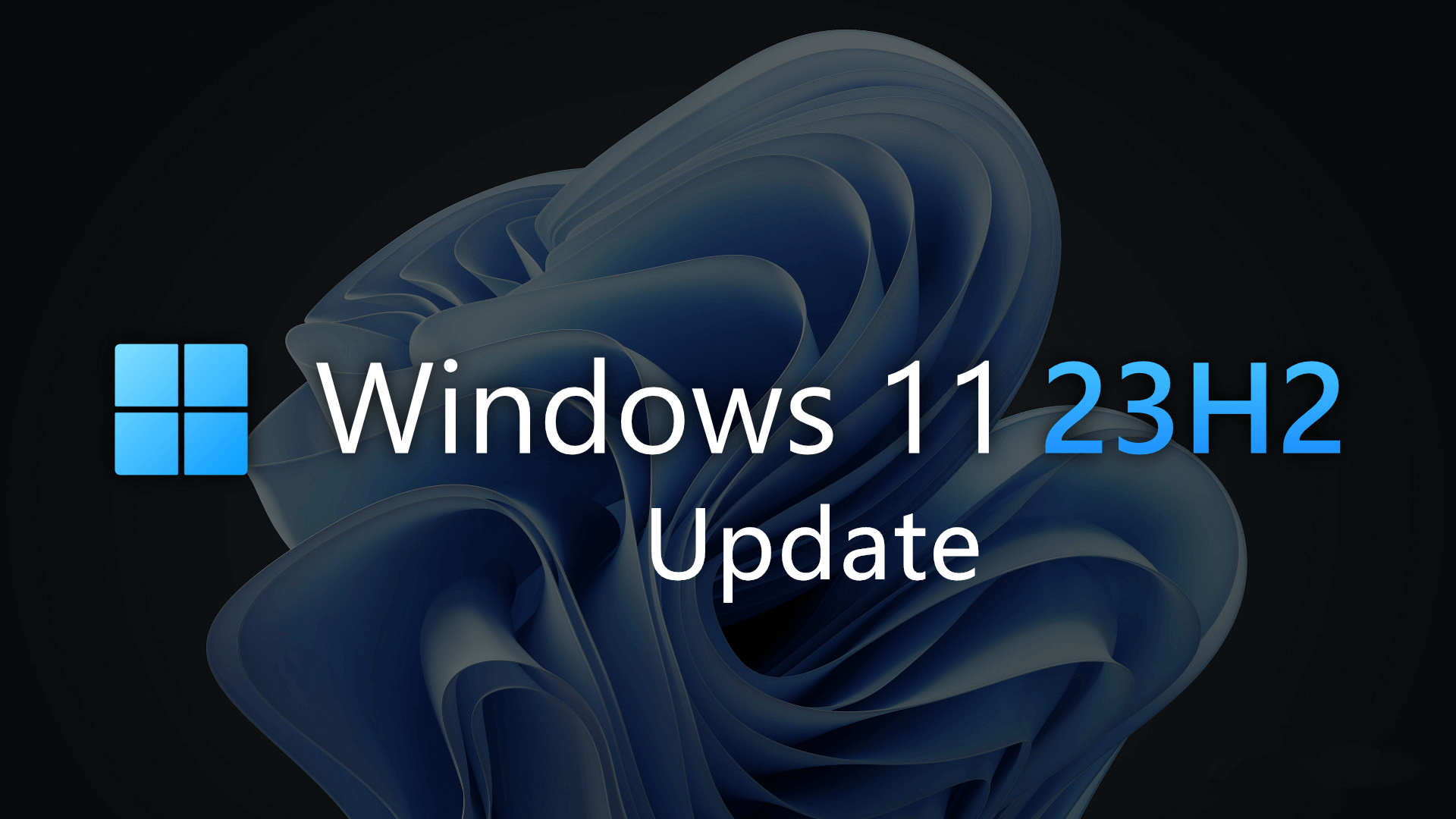
Windows 11 23H2、またはWindows 11 23H2 Updateは、2023年10月31日にリリースされました。これはオペレーティングシステムの2番目の主要なアップデートです。それでは、Windows 11 23H2アップデートの新機能を見てみましょう。
Windows 10からWindows 11へのアップグレードは基本的に簡単ですが、一部のユーザーはWindows 10からWindows 11 23H2にアップグレードできない場合や、Windows 11 23H2のアップデートが利用できない状況に直面しているかもしれません。以下では、その原因に関するトラブルシューティングをお手伝いし、Windows 11 23H2を簡単にダウンロードする方法をご紹介します。
Microsoftによると、Windows 11、バージョン 22H2 とバージョン 23H2 は、共通のコアオペレーティングシステムとシステムファイルのセットを共有しています。この情報から、22H2のアップグレードが簡単な有効化パッケージを介してバージョン23H2にスムーズに変換できることがわかります。したがって、現在のシステムがWindows 11 22H2で動作している場合、直接バージョン23H2にアップデートすることが可能です。
Windows 11 23H2のアップデートがコンピューター上に表示されない場合、非サポートのハードウェアが存在する可能性や、競合や破損した一時ファイル、破損したWindows Updateサービスなどが原因かもしれません。これらの問題を確認することで、スムーズなアップデートを実現できるでしょう。
Windows 11 23H2をアップデートするための最小ハードウェア要件は以下の通りです: ✅ プロセッサー:1GHz以上または2つ以上のコアを持つCPUまたはSoC(システム・オン・チップ) ✅ RAM:4GB以上 ✅ ハードドライブ:64GB以上のストレージ容量 ✅ システムファームウェア:UEFI、セキュア ブートに対応 ✅ TPM:TPM (トラステッド プラットフォーム モジュール)バージョン2.0 ✅ グラフィックス:DirectX 12以降のバージョン、WDDM 2.0ドライバー ✅ ディスプレイ解像度:対角線で9インチ以上、カラーチャンネルあたり8ビットの高解像度(720p)ディスプレイ ✅ ネットワーキング:Microsoftアカウントとインターネット接続
Windows 11 23H2へのアップデートでは、何が起こるかは予測できません。予期せぬエラーやデータの損失を防ぐためには、システムのバックアップが不可欠です。AOMEI Backupper Standardは、Windows 11に最適な無料のバックアップソフトウェアであり、システムのアップグレード前だけでなく、長期的なデータ保護にも信頼性があります。アップデートの際に安心感を得るために、ぜひ活用してみてください。
💝 システムバックアップ、ファイルバックアップ、ディスクバックアップ、およびパーティションバックアップなど、さまざまなバックアップオプションを利用して、必要なデータを確実にバックアップすることができます。 💝 毎日/毎週/毎月/イベントトリガー/USB挿入のモードで定期的な自動バックアップを実行し、変更を常に最新の状態に保ちます。 💝 バックアップイメージの圧縮、分割、増分/差分バックアップなどのさまざまな機能を使用し、ストレージ容量を節約するのに役立ちます(差分バックアップはPro版で利用可能)。
システムイメージを作成するには、AOMEI Backupper Standardをダウンロードしてインストールし、起動します。次に、「バックアップ」>「システムバックアップ」をクリックし、バックアップ先を指定します(ローカル/外付けハードドライブ、USBフラッシュドライブ、ネットワークドライブ、クラウドストレージなどがサポートされています)。最後に、開始をクリックしてWindows OSを簡単にバックアップします。
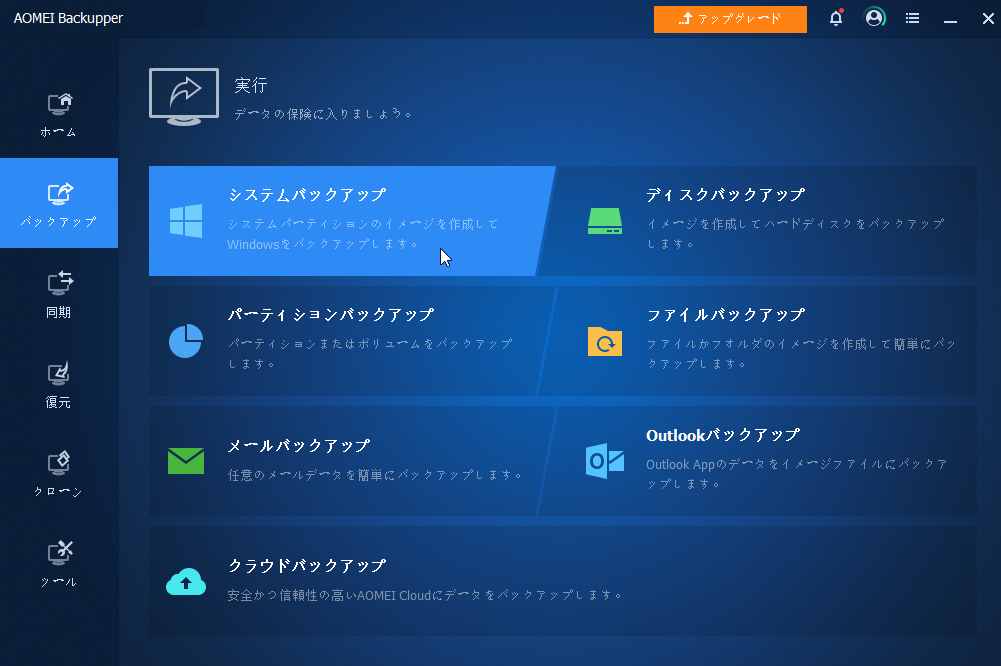
💛ヒント: Pro版またはそれ以上のバージョンにアップグレードすると、バックアップの自動クリーンアップ機能で古いバックアップイメージを自動的に削除し、バックアップ先に十分な空き容量があることを確保することができます。AOMEI Backupperバージョンの比較>>
それでは、コンピューターにWindows 11 23H2をダウンロードする方法について説明しましょう。
Windows 11バージョン22H2を搭載した対応デバイスをお持ちで、新しいWindows 11 23H2の機能を体験したい場合は、以下の手順に従ってアップグレードすることができます。
ステップ 1. スタートアイコンをクリックし、「設定」>「Windows Update」> 「更新プログラムのチェック」の順に選択します。
ステップ 2. 「利用可能になったらすぐに最新の更新プログラムを入手する」オプションをオンにします。
ステップ 3. 「Windows 11, version 23H2が利用可能です」というメッセージが表示された場合は、「ダウンロードとインストール」をクリックし、Windowsが再起動を要求してくるまで待ちます。
ステップ 4. インストールが完了すると、「今すぐ再起動する」をクリックしてWindowsが再起動し、更新プログラムの構成が開始されます。
Windows 11またはWindows 10の古いバージョンを搭載したデバイスで、Windows 11 23H2への強制アップグレードを行うために、インストールアシスタントを使用してWindows 11 23H2をダウンロードすることもできます。以下の手順に従って、Windows 11 23H2のアップデートアシスタントを利用してみましょう。
ステップ 1. MicrosoftのPC正常性チェックアプリをダウンロードして起動します。次に、「今すぐチェック」をクリックし、デバイスが必要なハードウェア要件を満たしているか確認します。この確認は、インストールアシスタントを利用するために必要です。
ステップ 2. Windows 11のダウンロードページを開き、Windows 11インストールアシスタントの下にある「今すぐダウンロード」ボタンをクリックします。
ステップ 3. ダウンロードしたWindows11InstallationAssistant.exeファイルをダブルクリックしてファイルを実行します。
ステップ 4. ライセンス条項が表示され、確認した後、「同意してインストール」をクリックしてWindows 11 23H2をインストールします。
新しいPCまたは古いPCにWindows 11を再インストールしたり、クリーンインストールしたりする際には、メディア作成ツールをダウンロードしてWindows 11の起動可能なUSBまたはDVDを作成することができます。このオプションは、小規模または中規模のビジネス内で複数のPCを更新する必要がある場合に便利です。また、起動可能なUSBは何度でも使用できます。
💛注意:プロセスを完了するには、少なくとも8GBの空きメモリを搭載したUSBドライブまたはDVDコンパクトディスクが必要です。また、プロセスではすべてのファイルが削除されるため、事前にUSBドライブ上のファイルをバックアップしておくことをお勧めします。
ステップ 1. USBドライブをコンピューターに接続し、認識されることを確認します。Microsoft公式サイトにアクセスし、「Windows 11のインストールメディアを作成する」の下にある「今すぐダウンロード」をクリックし、MediaCreationTool_Win11_23H2.exeをダウンロードします。このファイルを右クリックし、「管理者として実行」を選択します。
ステップ 2. ライセンス条項が表示され、「同意する」をクリックします。
ステップ 3. 「実行する操作を選んでください」画面で、「別の PC のインストール メディアを作成する」を選択します。
ステップ 4. そして、画面の指示に従って言語とエディションを設定し、「使用するメディアを選んでください」が表示されたら、「USB フラッシュドライブ」を選択し、「次へ」をクリックします。
ステップ 5. 展開されたリストから接続されたUSBフラッシュドライブを選択し、重要なファイルがないことを確認してください。このプロセスではすべてのファイルが削除されます。「次へ」>「完了」のボタンをクリックしてプロセスを完了します。
この記事では、Windows 11 23H2アップデートを手に入れる3つの簡単で安全な方法をご紹介しました。このリリースには、Microsoft Windows 11に統合されたAI機能を活用したWindows Copilotなど、非常に期待されるアップデートが含まれています。
データを保護するために、アップグレード前に無料のバックアップソフトウェアAOMEI Backupper Standardを使用してシステムをバックアップすることをお勧めします。問題が発生した場合、データを失うことなくシステムイメージファイルを素早く復元することができます。
さらに、このツールは異なるハードウェアを搭載したコンピューターにシームレスにシステムバックアップを復元するためのユニバーサル復元機能も提供しています。その他にも、大容量のハードドライブにアップグレードする際に役立つクローンなど、他の強力な機能も備えています。もし興味があれば、ぜひダウンロードして試してみてください!