Windows 11でシステムファイルの容量が大きすぎてお困りですか?この記事を読んで、Windows 11のスペースを簡単に解放するための5つの便利な方法を学びましょう。

Surface ProでWindows 11を使用しています。Cドライブのディスク容量は約930 GBですが、現在のストレージスペースは残り約1GBしかありません。Windowsシステムファイルが大きすぎてハードディスクのスペースを占有しているようです。このような状況が生じる原因や、Windows 11のシステムファイルを減らす方法についてご存知の方はいますか?
– あるユーザーからの質問
システムファイルは、Windowsのプロセス、アプリ、およびデバイスドライバが正常に機能するために必要なファイルです。時には、これらのファイルが破損したり欠落したりすると、システムやアプリがクラッシュしたり、ハードウェアに問題が発生する可能性があります。一般的なシステムファイルの拡張子には、SYS、DLL、CAB、MSI、ICO、LNK、INIなどがあります。これらのファイルは、通常、System32(32ビットシステム)フォルダまたはSysWOW64(64ビットシステム)フォルダに格納されています。これらの場所は、通常、このPC > ローカルディスク(C:)> Windows > System32またはSysWOW64にあります。
ただし、Windows 11のシステムファイルの容量が大きすぎるという問題が起こることがあります。これは、キャッシュされたWindowsのアップデートが多すぎる、多くの復元ポイントや他のバックアップイメージがある、多くのプリロードされたアプリがあるなどの理由が考えられます。
Windowsのシステムファイルの容量が大きすぎる問題に悩んでいる場合、心配しないでください。以下の手順に従って、システムファイルのサイズを簡単に減らす方法を学びましょう。
👉 方法1:ディスククリーンアップを使用する 👉 方法2:Storage Senseを使用してドライブ領域を管理する🔥 👉 方法3:不要なプログラムをアンインストールする 👉 方法4:ストレージ設定を変更する 👉 方法5:システムの復元ディスク使用量を減らす🔥

パソコン初心者でも簡単に使える
√ 増分バックアップが実行可能 √ イメージの圧縮レベルが指定可能 √ バックアップスケジュールが設定可能 √ 対応OS:Windows11、10、8.1/8、7、Vista、XP √クローン、同期、ディスク消去などの機能もサポート
ディスククリーンアップ(またはCleanmgr.exeとしても知られる)は、Microsoftが開発したWindowsの組み込みクリーニングツールです。このツールを使うと、不要なシステムファイルを削除してWindows 11のストレージ容量を解放することができます。また、Windows 10でもシステムファイルの容量が大きすぎる問題に対処することができます。
ステップ 1. Windowsの検索ボックスに「ディスククリーンアップ」と入力し、「管理者として実行」を選択します。
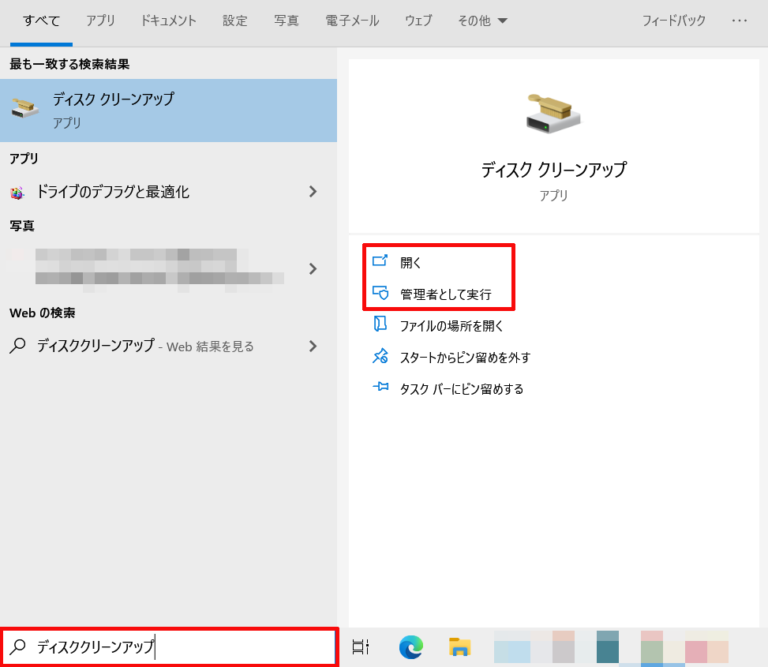
ステップ 2. ドライブの選択ウィンドウでCドライブを選択し、「OK」をクリックします。
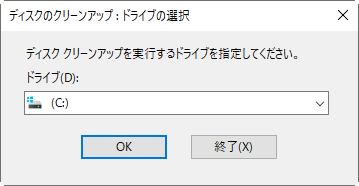
ステップ 3. 左下にある「システムファイルのクリーンアップ」をクリックし、さらにファイルをスキャンします。再度表示されるウィンドウからCドライブを選択して「OK」をクリックします。
ステップ 4. 次に、「その他のオプション」タブに移動し、「システムの復元とシャドウコピー」オプションの下にある「クリーンアップ」をクリックします。削除するために「削除」をクリックします。
ストレージセンスは、マイクロソフトが提供するツールで、デバイスのストレージ容量を自動的に解放するために設計されています。このツールは、一時ファイルやごみ箱内の不要なアイテムなどを自動的に削除します。Windows 11やWindows 10でシステムファイルの容量が大きすぎる場合でも、ストレージセンサーを使ってコンピュータのストレージをクリーンアップする手順をご紹介します。
ステップ 1. Windowsの設定を開き、「システム」を選択して、「記憶域」を選択します。
ステップ 2. 右側にある「ストレージセンサー」をクリックします。
ステップ 3. 「一時ファイルをクリーンアップ」セクションで、「一時的なシステムとアプリを自動的にクリーンアップすることで、Windowsをスムーズに実行し続けます」をオンにします。
ステップ 4. また、クリーンアップのスケジュールを設定し、ごみ箱やダウンロードフォルダからファイルを削除する頻度を選択することもできます。その後、「今すぐストレージセンサーを実行」をクリックします。
Windows 11のシステムと予約領域が大きすぎる問題を解決するために、コンピュータ上で使用していないアプリケーションをアンインストールすることができます。以下の手順に従ってください。
ステップ 1. 「Win」+「I」を押して設定を開き、「アプリ」>「アプリと機能」をクリックします。
ステップ 2. アンインストールしたいアプリを見つけ、横にある「︙」アイコンをクリックし、「アンインストール」 > 「アンインストール」を選択します。
Windowsのストレージ設定を変更することもできます。具体的には、新しいファイルが保存されるドライブを変更するなど、Cドライブにスペースを取られるファイルを制限するための設定変更です。以下の手順に従ってください。
ステップ 1. Windowsの検索バーに「ストレージの設定」と入力し、「開く」をクリックします。
ステップ 2. 「ストレージの詳細設定」をクリックし、「新しいコンテンツの保存先」を選択します。
ステップ 4. 新しいコンテンツを保存するための別のドライブを指定します。
多くのユーザーが報告しているように、Windows 11やWindows 10におけるシステムファイルの大きな問題は、システムの復元に割り当てられた大きなディスク使用量によるものです。この問題を解決するためには、以下の詳細な手順に従ってシステムリストアのためのディスク使用量を減らします。
ステップ 1. 検索ボックスに「システムの保護」と入力し、結果から「復元ポイントの作成」を選択します。
ステップ 2. 「保護設定」セクションの下にある「構成」をクリックします。
ステップ 3. ポップアップウィンドウで、「ディスク領域の使用量」に移動します。そして、システムの復元に割り当てられたディスク領域の使用量を調整します。または、システムの保護を無効にしたり、すべての既存の復元ポイントを削除することも選択することができます。
ステップ 4. 「OK」をクリックして変更を保存します。
前述のように、システムの復元ポイントやバックアップはWindows 11のシステムファイルの容量が大きすぎる問題に一因となる可能性があります。これらを削除したり、システムの復元を無効にしたりすることで問題を解決できますが、一般的にはお勧めされません。それでも、コンピュータのデータのセキュリティを確保するためには、システムのバックアップを作成することが重要です。
このような場合、専門のWindowsバックアップソフトであるAOMEI Backupper Standardを使用して、Windowsのバックアップを外付けハードドライブに作成することをおすすめします。このソフトは以下のようなメリットがあります:
◈ 外付けドライブに限らず、WindowsバックアップはNAS、ネットワークドライブやクラウドストレージなど様々な保存先にバックアップすることができます。 ◈ システムバックアップ、ディスクバックアップ、パーティションバックアップ、ファイル/フォルダバックアップなど、さまざまなバックアップオプションを提供します。 ◈ 増分または差分バックアップを使用してバックアップスペースとバックアップ時間を節約することができます(差分バックアップは有料版で利用可能です)。 ◈ 毎日、毎週、毎月などの間隔で自動バックアップタスクを設定することができます。
以下では、Windows 11を外付けハードドライブにバックアップする方法について紹介します。
*このソフトウェアはWindows 10/8.1/8/7/Vista/XPもサポートしています。
ステップ 1. AOMEI Backupper Standardを無料でダウンロードし、コンピュータにインストールして実行します。
ステップ 2. 左メニューから「バックアップ」をクリックし、右側で「システムバックアップ」を選択します。
ステップ 3. プログラムは自動的にシステムとブートパーティションをソースとして選択します。システムバックアップを保存する場所を選択するだけです。
ステップ 4. 最後に、「開始」をクリックしてバックアッププロセスを実行します。
オプション:バックアップイメージを圧縮したり、大きなシステムイメージファイルを小さいものに分割したり、システムバックアップの完了時に通知を受け取るためのメール通知を有効にしたりすることができます。
バックアップスキーム:バックアップ方式を切り替え、古いバックアップを自動的に削除するルールを設定することで、バックアップドライブに十分なスペースがあることを確認できます(自動バックアップクリーンアップは少なくともPro版で利用可能です)。
Windows 11でシステムファイルの容量が大きすぎる場合は心配しないでください。上記の解決策を試してみて、一時ファイルや不要なシステムデータを削除して、Windows 11上でスペースを確保しましょう。ほとんどの場合、システムファイルはシステムのバックアップや復元ポイントによって占有されていますが、無料のWindowsバックアップツールであるAOMEI Backupperを使用すれば、ローカルストレージを占有せずに外付けハードドライブやNAS、他のデバイスにバックアップイメージを作成することができます。
さらに、このソフトはハードドライブのクローン作成にも対応しており、ハードドライブをSSDにクローン作成したり、WindowsオペレーティングシステムをSSDにクローン作成したりする際に、起動の問題が発生することはありません。