Windows Server 2016でLsass.exeのCPU使用率が高い問題に直面している場合、5つの解決策が考えられます。さらに、ストレージ容量を拡大するためのアップグレードのヒントもご紹介します。

Lsass.exe(Local Security Authority Subsystem Service)は、Windowsオペレーティングシステムで実行される重要なシステムプロセスです。このプロセスは、ユーザーの認証やセキュリティポリシーの管理など、セキュリティ関連の機能を担当しています。特に、ユーザーのログインやパスワードの管理、アクセス制御などの重要なタスクを実行します。
一部のユーザーは、Windows Server 2016でLsass.exeの高CPU使用率などの問題を報告しています。以下の症状がいずれか発生する場合は、現在のLsass.exeに変更を加える必要がある可能性があります。
Lsass.exe高CPU使用の兆候には次のものがあります。
👉 System Center Advisorアラート通知がトリガーされ、Lsass.exeによるCPUの使用率が著しく高いことが示されます。
👉ドメインコントローラが認証やディレクトリの検索に対する応答が遅くなったり、応答しなくなったりします。
👉 Active Directoryドメインクライアントがサービスのために頻繁に異なるドメインコントローラに切り替わります。
👉 パフォーマンスモニタリングツール(例:Perfmon.mscやタスクマネージャー)がLsass.exeプロセスによる一貫した高CPU使用率を示します。
Windows Server 2016でLsass.exeによる高CPU使用率の問題に直面している場合は、以下をご覧ください。
Lsass.exeによってCPU使用率が高い問題に対処するために、Windows Server 2008以降のパフォーマンスモニターのActive Directory データコレクターセットを使用します。以下の手順に従ってください。
ステップ 1. Windows Server 2008 以降のフルバージョンでサーバーマネージャーを開くか、「Win」+「R」を押して「ファイル名を指定して実行」を開き、「Perfmon.msc」と入力して「Enter」キーを押します。
ステップ 2. 「診断」>「信頼性とパフォーマンス」>「データコレクタセット」>「システム」を展開します。
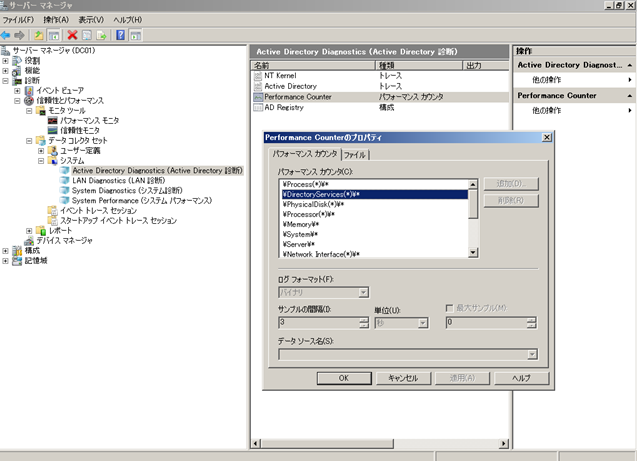
ステップ 3. 「Active Directory Diagnostics」を右クリックし、表示されるメニューで「スタート」を選択します。
ステップ 4. レポートが作成されたら、「診断」>「信頼性とパフォーマンス」>「レポート」>「システム」>「Active Directory Diagnostics」でレポートを表示します。
▶ヒント:診断結果セクションでは、一般的なパフォーマンスの問題に焦点を当て、正確な原因を特定します。
Lsass.exeファイルは、しばしばマルウェアによって偽装されることがあります。(本来の場所は通常、システムパーティション(Cドライブ)のC:\Windows\system32にあります。)名前は似ていますが、場所が異なるCPU負荷の高いプロセスが検出された場合、これはマルウェアの可能性を示すものです。信頼できるウイルス対策ソフトウェアを使用して、フルシステムスキャンを実行することで問題を解決できます。
Lsass.exeのCPU使用率が高い問題は、誤って2048SSL証明書を4096SSL証明書に置き換えたことによるサーバーのマージンへの影響が原因であると報告されています。この場合、元の証明書に戻すことで問題が解決しました。
一部のユーザーは、「C:\ユーザー\ユーザー名\AppData\Roaming\Microsoft\Protect」を削除すると問題が解決されるかもしれないと提案していますが、これには各ローカルアカウントでの実行が必要かもしれません。ただし、一部のユーザーは、ファイルを削除した後もすぐに再度現れると報告しています。注意すべきは、この方法がユーザーの設定ファイルを破損させる可能性があるということです。
この方法が効果がない場合、代替策として、システムファイルチェッカーを使用して損傷している可能性のあるLsass.exeファイルを置換するか、オペレーティングシステムまたは仮想マシンを最新バージョンに更新することが挙げられます。
ステップ 1. スタートボタン(Windowsマーク)>電源アイコンの順にクリックします。「Shift」キーを押しながら「再起動」をクリックします。
ステップ 2. 「オプションの選択」画面が表示され、「トラブルシューティング」>「詳細オプション」>「スタートアップ設定」を選択し、「再起動」のボタンをクリックします。
ステップ 3. 「スタートアップ設定」メニューが表示されたら、テンキーの「4」またはファンクションキーの「F4」を押して「セーフモードを有効にする」を選択します。
ステップ 4. セーフモードで、検索バーに「cmd」をクリックし、コマンドプロンプトを管理者として実行します。そして、「sfc /scannow」コマンドを入力して「Enter」キーを押し、SFCスキャンを実行します。
ステップ 5. スキャンが完了した後、「exit」を入力し、「Enter」を押してコマンドプロンプトを閉じます。コンピューターを再起動します。
ディスクがいっぱいになった場合、大容量のハードディスクにアップグレードすることができます。ハードディスククローンソフトウェアを使用すれば、Windowsを再インストールせずにCドライブを大容量のハードディスクに交換することができます。
*ディスククローンは、すべてのデータや設定を保持しながら、Cドライブをより大きなハードディスクに置き換える効率的な方法です。
▶ より大きなHDDまたはSSD:古いハードディスクからクローンするための新しい大容量のHDDまたはSSDを準備します。
▶ SATA-USBケーブル:古いドライブと新しいHDD/SSDをコンピュータに接続するには、SATA-USBケーブルが必要です。
▶ 信頼性のあるクローンソフトウェア:すべてを再インストールすることなく、より大きなハードディスクにクローンするために、AOMEI Backupper Serverを使用することをお勧めします。
準備ができたら、以下の手順に従って、Windows Serverを再インストールすることなく、Cドライブをより大きなSSD/HDDに交換してください。
ステップ 1. 新しいハードディスクをコンピューターに接続します。AOMEI Backupper Serverをダウンロードしてインストールします。
パソコン初心者でも簡単に使える
√ ディスククローンが実行可能 √ バックアップスケジュールが設定可能 √復元、同期、ディスク消去などの機能もサポート √ 対応OS: ▸Windows11/10/8.1/8/7/Vista/XP ▸Windows Server 2003/2008/2011/2012/ 2016/2019/2022/2025(R2を含む)
ステップ 2. このソフトを起動し、「クローン」>「ディスククローン」をクリックします。
🌱ヒント:OSディスクを移行する場合は、代わりにシステムクローンを試してみてください。
ステップ 3. 元のハードディスクをソースディスクとして選択し、「次へ」をクリックします。
ステップ 4. 大容量のハードディスクをターゲットディスクとして選択し、「次へ」をクリックします。
ステップ 5. 最後に操作を確認し、問題なければ「開始」をクリックします。
「セクタ単位のクローン」:使用されているかどうかにかかわらず、クローン元のハードディスクのすべてのセクタをクローンします。
「パーティションを編集」:この機能を使用すると、ディスクをより大きなディスクにクローンする場合に、ターゲットドライブのパーティションサイズを調整することができます。※この機能は「セクター単位のクローン」と同時に使えません。
この記事では、Windows Server 2016でLsass.exeによるCPU使用率の高さの問題に対する解決策を紹介しました。これらの対処法に加えて、AOMEI Backupper Serverを使用して古いハードディスクをより大容量のドライブにアップグレードすることができます。
また、AOMEI Backupperを使用して起動可能なメディアを作成することも可能であり、両方のドライブを同時にコンピューターに接続できない場合でも、復元プロセスを容易にします。ぜひダウンロードして試してみてください~