このガイドでは、Windows Server 2025でバックアップを作成するための推奨ツールと、具体的かつ分かりやすい手順を詳しく解説します。初心者でも迷うことなく実践できる操作方法を紹介しているため、初めての方でも安心してお試しいただけます。重要なデータを守るため、このガイドを活用して最適なバックアップ環境を構築しましょう。

Windows Server 2025が2024年11月1日に正式リリースされました。この最新のサーバーOSは、Microsoftが提供するハイブリッド環境の管理を一新するために設計されています。セキュリティ面ではゼロトラストモデルやランサムウェア対策機能が強化され、企業の情報保護において新たな基準を提供します。また、Azureとの高度な統合により、オンプレミスとクラウド環境の間でスムーズなデータ管理とアプリケーションの移行が可能です。
さらに、仮想化技術やコンテナサポートが強化されており、リソースの効率的な活用とスケーラビリティが実現されています。これにより、複雑なITインフラの管理が簡略化され、運用効率の向上が期待できます。加えて、最新のハードウェアに最適化されたパフォーマンスを提供し、長期サポート(LTS)により安定したシステム運用を長期間維持することができます。

しかし、Windows Server 2025の導入環境では、設定や運用ミス、または予期しない障害によりデータ損失が発生するリスクが依然として存在します。このようなリスクに備えるため、定期的なバックアップ戦略が不可欠です。この記事では、Windows Server 2025のバックアップを作成する方法を紹介します。
いいえ、Windows Server 2025ではWindows Server Backupを使用してバックアップを取ることはできません。このバージョンでは、Windows Server Backupがサポート対象から外され、使用できなくなりました。Microsoftは、最新のIT管理手法に対応するため、いくつかの従来ツールを非推奨または削除しており、Windows Server Backupもその一つです。
Windows Server 2025への移行後にバックアップが必要な場合は、互換性と信頼性の高いサードパーティ製バックアップソフトウェアを検討すると良いでしょう。これにより、最新のIT環境に適したデータ保護が可能になり、障害時の迅速な復旧をサポートします。
では、おすすめのWindows Server 2025バックアップソフトはありますか?
Windows Server 2025のリリースにより、バックアップとデータ保護の重要性がこれまで以上に高まっています。AOMEI Backupper Serverは、システムの保護、データの安全性確保、障害時の迅速な復旧を実現するための強力なバックアップソリューションとして、多くのIT管理者に支持されています。また、このソフトは以下のようなメリットがあります:

パソコン初心者でも簡単に使える
√ システムバックアップが実行可能 √ バックアップスケジュールが設定可能 √クローン、復元、同期、ディスク消去などの機能もサポート √ 対応OS: ▸Windows11/10/8.1/8/7/Vista/XP ▸Windows Server 2003/2008/2011/2012/ 2016/2019/2022/2025/2025(R2を含む)
AOMEI Backupper ServerをダウンロードしてPCにインストールします。そして、以下の手順に従って、Windows Server 2025をバックアップしましょう。
1. AOMEI Backupper Serverを開き、「バックアップ」タブに移動し、「システムバックアップ」をクリックします。
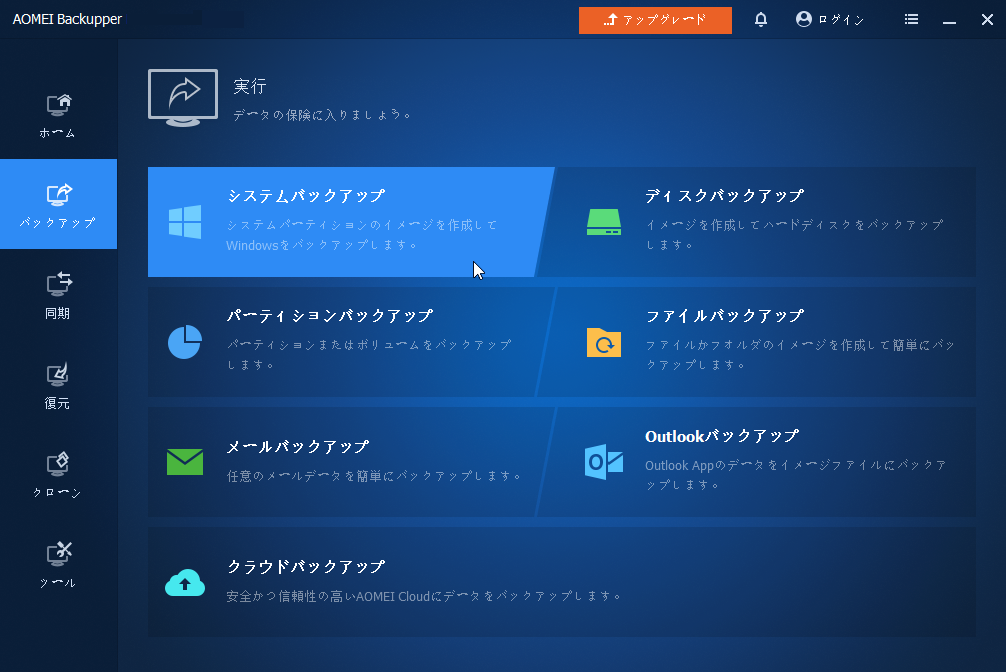
2. プログラムが関連するシステムパーティションを自動的にソースデータとして選択します。2番目のボックスをクリックして、バックアップイメージファイルの保存先を選択します。
* 他のタスクと区別するため、タスク名を変更することができます。
3. 需要に応じて、「スケジュール」で自動バックアップ頻度を設定することができます。
4. 最後に、操作を確認して、問題がなければ「開始」をクリックします。
スケジュールタスクを設定すると、初回にフルバックアップが1回、続いて増分バックアップが6回実行されるのがデフォルトの設定です。このサイクルが繰り返されることで、時間が経つにつれてフルバックアップのデータが増加し、ディスク容量が圧迫される可能性があります。
この問題を回避するには、「バックアップスキーム」機能による自動バックアップクリーンアップを検討してください。
Q:Windows Server 2025のサポート期限はいつまでですか?
A:Windows Server 2025のメインストリームサポートは、2029年10月に終了予定です。
Q:Windows Server 2025のビルド番号は何ですか?
A:Windows Server 2025は最新のLTSC(Long-Term Servicing Channel)リリースであり、OSビルド番号はWindows 11バージョン24H2と共通の「26100」です。GA/RTMビルドでは「26100.1742」となっています。
Windows Server 2025でのバックアップ作成は、システム運用の安定性を確保し、データ損失のリスクを最小限に抑えるために欠かせないステップです。本ガイドでは、効果的なバックアップ戦略を実現するための重要なポイントや推奨ツールをご紹介しました。
最新のサーバー環境においては、バックアップだけでなく、復元の迅速性や柔軟性も重要です。信頼性の高いソリューションを選択することで、トラブル時でも迅速にシステムを復旧し、ビジネスへの影響を最小限に抑えることができます。特にAOMEI Backupper Serverのようなツールは、高い互換性と使いやすさを兼ね備えた選択肢としておすすめです。
バックアップは「備えあれば憂いなし」の最たるものです。ぜひこの記事を参考に、Windows Server 2025の環境で適切なバックアップ体制を構築し、安心して運用を進めてください。