この記事はWindows Server 2016でファイルをバックアップする簡単な方法を紹介します。Windows ServerバックアップとAOMEI Backupper Serverの2つの方法があります。ぜひご覧ください!

コンピュータのユーザーはデータのセキュリティに関心を持っています。しかし、デバイスの故障、ウイルス、停電、ソフトウェアのアップグレード、ソフトウェアの不具合、ヒューマンエラーなどによるデータの損失や破損は取り返しのつかないことになるかもしれません。
災害が既に発生してしまった場合、ファイルの回復には高い価格を支払う必要があり、保証もありません。そのため、事前にバックアップをとっておくことが重要です。特に企業環境でよく使用されるWindows Serverに当てはまります。
では、具体的にどのようにバックアップを作成するのでしょうか?次の内容を続けて読んで、Windows Server 2016のファイルのバックアップ方法を学んでください。
Windows Serverバックアップは、早期バージョンで導入された組み込みのバックアップツールです。ユーザーはサーバー全体(すべてのボリューム)、選択したボリューム、システムステートをバックアップすることができます。個別のファイルやフォルダのバックアップオプションはありませんが、バックアップしたいファイルやフォルダを含む特定のボリュームを選択したり、サーバーコンピュータ全体をバックアップしたりすることができます。また、この組み込みツールはデフォルトでインストールされていないため、手動でインストールする必要があります。
それでは、以下の手順に従ってWindows Serverバックアップを使用してファイルをバックアップしてください。
1. まず「サーバーマネージャー」を開き、そして、「管理」→「役割と機能の追加」→「機能」→「Windows Server バックアップ」と進み、画面の指示でインストールします。
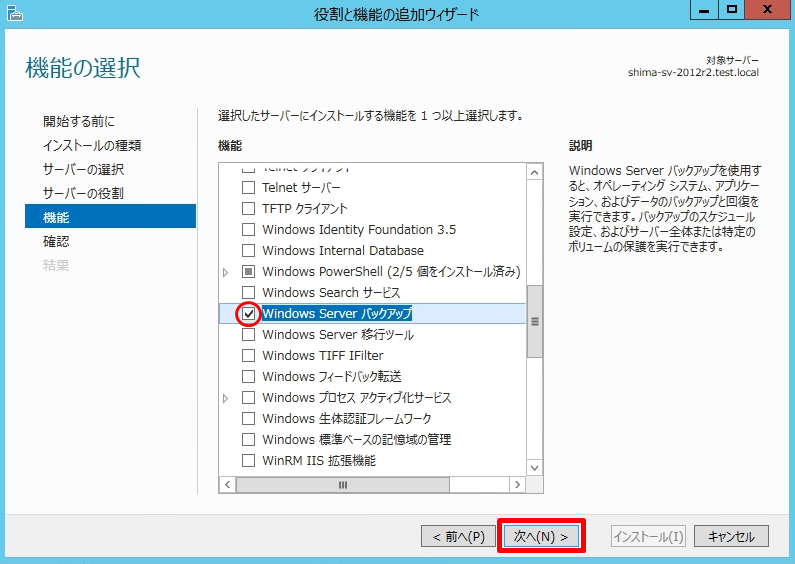
2. 「サーバーマネージャー」→「ツール」→「Window Server バックアップ」に移動し、「単発バックアップ」をクリックします。また、「バックアップスケジュール」で毎日、毎週、毎月などのバックアップ間隔でWindows Server 2016のバックアップを実行することもできます。
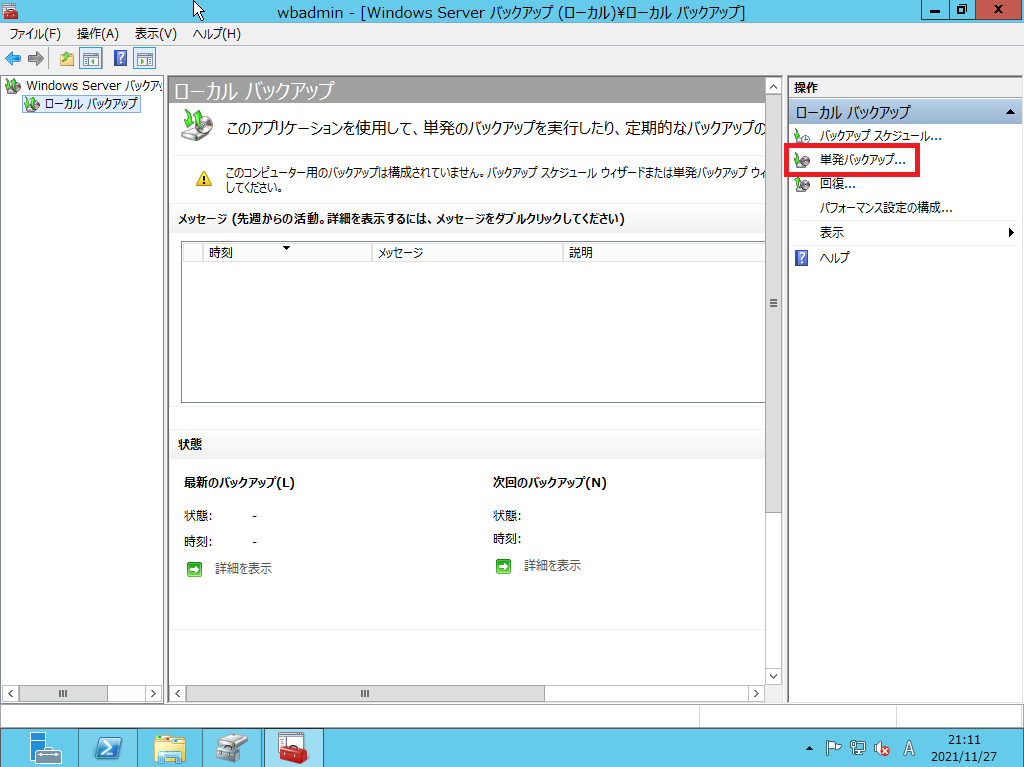
3. そして、「単発バックアップ ウィザード」が表示されます。「別のオプション」にチェックを入れてください。これは1回限りのバックアップタスクです。
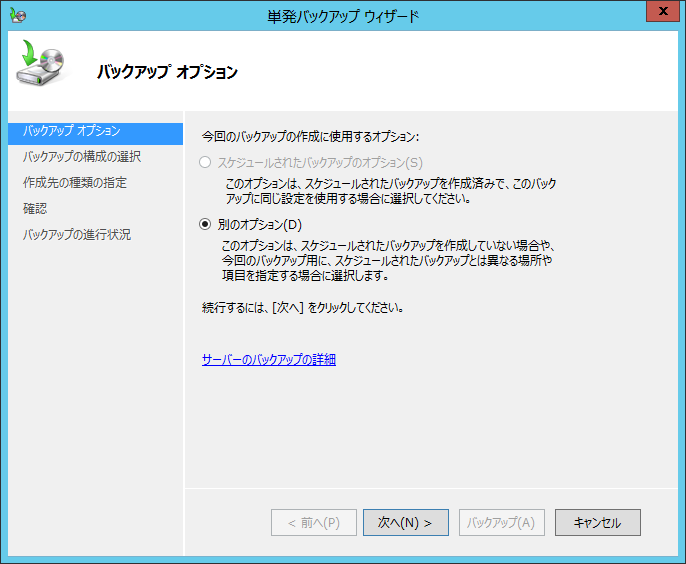
4. 「カスタム」を選択して、バックアップしたいファイルを含んだ特定のボリュームを選択します。
5. バックアップするアイテムを選択するために、「項目の追加」をクリックし、リストの中から任意のボリュームを選択します。
注:バックアップ項目を選択するページの下部には、「詳細設定」オプションが表示されます。これにより、バックアップしたくないファイルを除外したり、「VSS設定」を行ったりすることができます。
6. 「ローカル ドライブ」を選択し、「次へ」をクリックし、次のウィンドウを表示します。ここでは、内蔵ハードドライブ、外付けハードドライブ、USBドライブ、CD/DVDなどが検出されるので、バックアップイメージを保存したい場所を選択してください。
注:USBドライブは、1回限りのバックアップを作成する場合にのみサポートされ、NTFSファイルシステムである必要があります。したがって、Windows Server 2016の増分バックアップを「バックアップスケジュール」で作成したい場合は、外付けハードドライブにWindows Server 2016をバックアップすることをお勧めします。
7. 確認ページで「バックアップ」をクリックし、操作が終了するのを待ちます。
これで、Windows Server 2016のファイルバックアップを作成しました。この方法では、直接ファイルをバックアップすることはサポートされていません。これは時間がかかりディスク容量を無駄にするためです。なぜなら、選択したボリュームのすべてのアイテムをバックアップする必要があるからです。この制限を解除するために、別のサーバーバックアップソフトウェアであるAOMEI Backupper Serverを使用し、余分なアイテムを追加せずにファイルとフォルダをバックアップすることを検討することができます。
AOMEI Backupper Serverは、プロのWindows Server バックアップソフトウェアです。このソフトは以下のようなメリットがあります:
Windows Server 2016でファイルをバックアップするには、「ファイルバックアップ」を使用してバックアップしたい特定のファイルやフォルダーを追加し、時間とディスクスペースを節約することができます。
まず、このソフトウェアをダウンロードしてインストールします。社内の台数無制限のサーバーとPCを保護したい場合は、AOMEI Backupper Technician Plusの方が適しています。
1. AOMEI Backupper Serverを起動し、「バックアップ」をクリックし、「ファイルバックアップ」を選択します。ファイルをAOMEI Cloudにバックアップする場合は、「クラウドバックアップ」を選択します。
2. 必要に応じて「ファイルを追加」または「フォルダを追加」をクリックします。
3. ファイルやフォルダを追加した後、ターゲットディスクを選択します。ローカルディスク、ネットワーク共有、NAS、またはクラウドを選択することができます。
4. 必要な操作をすべて完了したら、「開始」をクリックしてプロセスを開始します。
🌳ヒント:
オプション:圧縮レベルを高く設定したり、分割サイズをカスタマイズしたり、バックアップのために暗号化を有効にしたりすることができます。
スケジュール:毎日/毎週/毎月/イベントトリガー/USB挿入のモードで自動バックアップタスクを設定することができます。
バックアップスキーム:ここでフル/増分/差分バックアップを設定することができます。また、古いバックアップイメージの自動削除をを有効にすることができます。これにより、バックアップディスクに常に十分なスペースが確保されます。
Windows Serverバックアップは、多くのサーバーコンピュータユーザーにとって優先的なバックアップソフトウェアですが、操作は複雑です。このツールでは、ファイルやフォルダをバックアップするためには、ボリューム全体やサーバー全体をバックアップする必要があります。これは時間も手間もかかります。特にこのソフトウェアで定期的な差分バックアップを作成したい場合には、非常に不便です。
そのため、必要なファイルを直接バックアップするためにサーバーバックアップソフトウェアAOMEI Backupper Serverを使用することが推奨されています。このソフトは有用なバックアップ機能も備えており、Windows Server 2016の差分バックアップを作成したり、バックアップイメージを通常または高い圧縮レベルで圧縮したり、バックアップスキームに従ってバックアップファイルを削除したりすることができます。
予測できないことが起こり、データを一瞬で失う可能性があるので、重要なファイルを定期的にバックアップすることは非常に重要です。AOMEI Backupper Serverはデータの安全を常に保護することができます。ぜひダウンロードして試してみてください~