Windows Serverのシステムを外付けHDDにバックアップするための最も簡単で安全な方法をお探しですか?この記事では、初心者でも簡単に実践できる手順を紹介し、システム障害やデータ損失に備えるための最適な解決策を提案します。サーバー管理を安心して行いたい方は、ぜひご覧ください!

会社のPCはWindows Server 2016を使用しており、多くの重要なデータが含まれています。最近、システムバックアップの重要性を知りましたが、具体的な方法が分かりません。サーバーのシステムを外付けHDDにバックアップすることは可能でしょうか?もし、詳細な手順を教えていただけると大変助かります。よろしくお願いします。
– Bingからの質問
Windows Serverに重要なデータが多く含まれている場合、システムの保護は不可欠です。しかし、システムバックアップの方法が分からず、適切な対策が取れていないという声は少なくありません。特に初めてバックアップを行う際、具体的な手順が不明確だと不安を感じるものです。このガイドでは、初心者にも分かりやすいステップバイステップの説明を通じて、サーバーでシステムを外付けHDDにバックアップする安全かつ効率的な方法を紹介します。
外付けHDDは持ち運びが可能なため、Windows Serverのバックアップ先として非常に便利です。システム障害が発生した場合でも、外付けHDDにバックアップを保存しておけば、簡単にサーバーや他のデバイスに復元できます。以下では、Windows Serverを外付けHDDにバックアップするための2つの方法について解説します。
AOMEI Backupper ServerはWindows/Windows Server向けに設計された強力なバックアップおよび復元ソフトウェアです。システム/ディスク/パーティション/ファイルバックアップなど、さまざまなバックアップオプションを提供し、内部/外付けハードディスク、ネットワークドライブ、NAS、クラウドなどにバックアップを作成できます。また、以下のようなメリットがあります:
バックアップ方式:フルバックアップ、増分バックアップ、差分バックアップの設定が可能です。増分バックアップや差分バックアップを利用することで、バックアップ時間を短縮し、保存容量を効率的に節約できます。
スケジュール:デイリー、ウィークリー、マンスリー、イベントトリガーやUSB挿入のモードで自動バックアップタスクを設定できます。
自動クリーンアップ:この機能を有効にすると、古いバックアップイメージが自動的に削除され、ストレージスペースを効率的に解放できます。
オペレーティングシステム:Windows 11/10/8.1/8/7/Vista/XPおよびWindows Server 2003/2008/2011/2012/2016/2019/2022/2025(R2を含む)をサポートしています。
このソフトを使えば、わずか4つの手順でWindows Serverシステムを外付けHDDに簡単にバックアップできます。以下にその手順を詳しく説明します:
手順 1. 外付けHDDをPCに接続し、認識されることを確認します。そして、AOMEI Backupper Serverをダウンロードしてインストールし、起動します。

パソコン初心者でも簡単に使える
√ システムバックアップが実行可能 √ バックアップスケジュールが設定可能 √復元、同期、クローンなどの機能もサポート
手順 2. ホームページで「バックアップ」>「システムバックアップ」をクリックします。
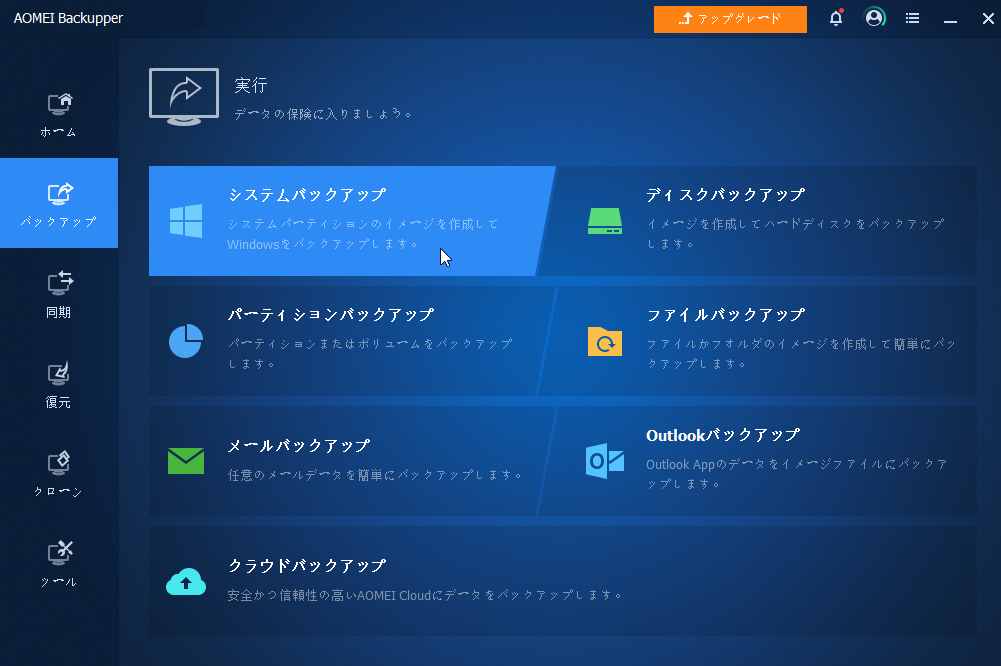
手順 3. システムに関連するパーティションは自動的に選択されます。ここで外付けHDDをバックアップ先として選択するだけです。
※別のタスクと区別するために、タスク名を変更できます。
手順 4. 必要に応じて自動バックアップの頻度を設定したり、「バックアップスキーム」でバックアップ方式を増分/差分バックアップに変更したりできます。最後に設定内容を確認し、問題がなければ「開始」をクリックしてバックアップタスクを実行します。
Windows Server バックアップは、Windows Serverに標準搭載されているバックアップ機能で、ベアメタルバックアップ、システム状態のバックアップ、ファイル単位のバックアップなど多様なバックアップ方法に対応しています。バックアップ先としては、ローカルドライブやSMB上のファイル共有を選択できます。
次に、Windows Server バックアップを使用してWindows Serverシステムを外付けHDDにバックアップする手順を紹介します。
手順 1. サーバーマネージャーウィンドウで「ツール」をクリックし、「Windows Server バックアップ」を選択します。
手順 2. 「Windows Server バックアップ」画面が表示されます。「バックアップスケジュール」を選択し、「はじめに」ページで「次へ」をクリックします。
手順 3. 「バックアップの構成の選択」画面で、「サーバー全体」を選択して「次へ」をクリックします。
手順 4. バックアップを実行する頻度や時刻などを指定し、「次へ」をクリックします。
手順 5. そして、ハードディスク、ボリューム、共有ネットワークフォルダなどの作成先の種類を選択します。ここで「バックアップ専用のハードディスクにバックアップする」を選択してください。
手順 6. 「作成先のディスクの選択」ページで外付けHDDを選択します。
手順 7. すべてのバックアップ内容を確認し、問題がなければ「完了」をクリックします。
上記の2つのバックアップ方法は非常に効率的です。さらに補足として、AOMEI Backupper Serverの「システムクローン」機能を使う方法もご紹介します。この方法では、Windows Serverを外付けHDDに直接移行することが可能です。システム全体をそのままクローンできる「システムクローン」や、ディスク全体をコピーする「ディスククローン」機能を使えば、手軽にサーバー環境をHDDに複製できます。
システムクローンのメリットとしては、クローンしたHDDを接続すればすぐに稼働できるため、サーバーダウンタイムを最小限に抑えられる点が挙げられます。また、万が一のシステム障害時には、迅速にサーバーを復旧させることが可能です。さらに、外付けHDDにクローンしておけば、持ち運びや別のデバイスへの移行も容易になります。
具体的な手順については、【Windows Server 2012を新しいHDDにクローンする最も簡単な方法】をご覧ください。
この記事では、Windows Serverのシステムを外付けHDDに効率的にバックアップする方法を詳しく解説しました。バックアップには、専門的なソフトウェアであるAOMEI Backupper Serverの使用や、Windows Serverに標準搭載されているWindows Server バックアップを選択することが可能です。どちらの方法も、それぞれのニーズに応じて最適なものをお選びください。
さらに、AOMEI Backupper Serverにはシステム全体を外付けHDDにクローンできる「システムクローン」機能も備わっています。バックアップ以上の保護を求める方は、ぜひ一度お試しください!