Windows Server 2019 ISOをUSBに書き込む最良の方法は何ですか?この記事では、このタスクを完了するための2つの簡単な方法を紹介します。詳細については続けて読んでください~( ̳• ◡ • ̳)


◈コンピューターのトラブルシューティングとしてのリカバリディスクとして使用することができます。Windows Server 2019のコンピューターがクラッシュし正常に起動できない場合、ISOファイルを使用してWindows Server 2019のブータブルなUSBを作成することができます。
◈インストールメディアを作成できます。別のコンピューターでシステムをServer 2019にアップグレードしたい場合、Server 2019のISOファイルをUSBに書き込み、インストールドライブを作成することができます。
◈ポータブルなオペレーティングシステムを保存することができます。コンピューターの日常的な使用中に予期せぬ障害が発生しないようにするために、ブータブルなWindows USBをバックアップソリューションとして作成することで、問題のあるコンピューターを復元することができます。
ここでは、Windows Server 2019の2つの簡単なメディア作成ツールを紹介します。
ISOファイルをUSBにコピーするために、少なくとも4GB(32ビットオペレーティングシステム用)または8GB(64ビットオペレーティングシステム用)のUSBドライブを用意してください。
1. Rufusの最新バージョンをコンピューターにダウンロードし、Microsoftの公式ウェブサイトからWindows Server 2019 ISOファイルを取得します。
2. Rufusを実行します。コンピューターに接続されたUSBストレージデバイスが自動的に検出されます。
3. 次に、「ディスクまたはISOイメージ」の横の「選択」をクリックし、Windows Server 2019 ISOファイルを選択します。
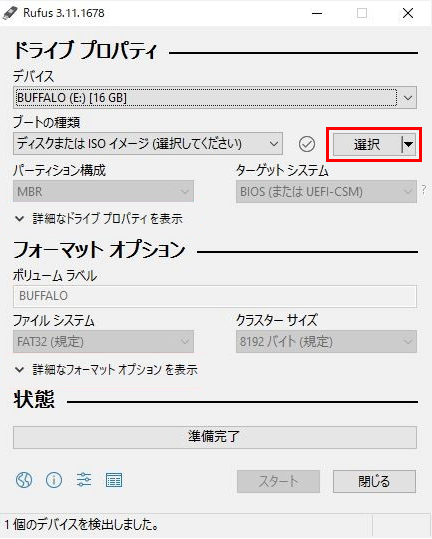
4. その後、他の設定をご自身のニーズに合って設定します。
5. 「スタート」をクリックします。データの損失に関する警告が表示されます。USBドライブに重要なデータがない場合は「OK」をクリックして続行します。
6. RufusにISOファイルから起動可能なUSBドライブを作成するのを待ちます。作成中はステータスセクションの下にプログレスバーが表示されます。
他のメディア作成ソフトの制限を破るために、ここではAOMEI Backupper Serverという簡単かつ効率な専門ツールを紹介したいと思います。このソフトウェアは起動可能メディアの作成プロセスを行うため、あらかじめISOファイルを準備する必要はありません。
👣ブータブルメディアとしてCD、DVD、USBフラッシュドライブなどを選択することができます。 👣システム、ディスク、パーティション、またはファイルのイメージバックアップを作成することができます。そして、PCに何か問題が発生した場合には、迅速にPCを元の状態に復元することができます。 👣すべてのWindows Serverオペレーティングシステム(Windows Server 2025/2022/2019/2016/2012/2008/2003など)と全Windows(Windows 11/10/8.1/8/7/XP/Vista)をサポートしています。
次は、AOMEI Backupperを使用してWindows Serverの起動可能なUSBをISOから作成する方法を示します。一緒に操作しましょう~
1. AOMEI Backupper Serverの無料トライアルをダウンロードしてインストールします。
2. AOMEI Backupperを起動し、「ツール」をクリックし、「ブータブルメディの作成」を選択します。
3. ブータブルメディアの種類を選択し、「次へ」をクリックします。AOMEI Backupperのすべての機能にアクセスできるようにするために、「Windows PE-Windows PEに基づいてブータブルメディアを作成」を選択することをお勧めします。
4. 「USBブートデバイス」を選択し、「次へ」をクリックします。処理が完了するのを待ち、最後に「完了」をクリックします。
🌟ヒント: 👉コンピューターが準備なしに故障した場合、別の動作するコンピューターでシステムイメージと起動可能なメディアを作成し、不良なPCでユニバーサル復元を実行することができます。 👉回復環境:AOMEI Backupperにアクセスできるエントリを回復環境に直接追加します。CD/DVDやUSBドライブは必要ありません。 👉AOMEI PXEツール:PXEブートツールの機能を提供します。ネットワークを介してコンピューターを起動することができます。
直接USBドライブにISOファイルを入れることはできません。マザーボードが起動する際には認識されません。USBドライブ内のISOイメージファイルをブート可能なUSBに変換し、それからISOファイルをブートする必要があります。または、ISOをフラッシュドライブに直接書き込んでブートディスクとして使用する方法もあります。
Windows Server 2019のブート可能なUSBドライブがあれば、それを使用してOSをインストールすることができます。まず、作成したブート可能なUSBドライブを挿入し、サーバーを起動してBIOSにアクセスし、USBを最初にブートするように設定します。そしてサーバーはUSBから起動し、確認を求められると、キーボードの任意のキーを押して続行します。Windowsインストールの最初の画面では、指示に従って適切な設定を順番に行ってください。
この記事では、Windows Server 2019のISOをUSBに書き込む方法を紹介しました。その後、このブート可能なドライブから起動し、PCのトラブルシューティング、システムの新しいハードドライブへの復元、OSのアップグレードなどに使用することができます。
連続データ保護ソリューションをお探しの場合、AOMEI Backupperをお試しください。バックアップおよび復元機能に加え、ファイルの同期、システムクローン、ディスクの完全消去などの機能を備えています。
専門の技術者やビジネス向けには、AOMEI Backupper TechPlusという高度なバージョンも提供されており、1台のコンピューター内で無制限のコンピューターを保護することができます。